Гудит акустика
5 причин, из-за чего шумит системный блок вашего ПК
На картинке показано расположение кулеров (некоторых дополнительных, у вас может не быть)

1) Забитая пылью видеокарта
В видеокартах часто используют для охлаждения кулер (вентилятор), он как правило маленького диаметра и создает резкий, неприятный шум.
Чтобы попробовать самостоятельно исключить шум, необходимо добраться до оси вентилятора, предварительно отключив его питание от материнской платы и смазать ось силиконовым маслом. Если же ось выгнута и лопасти трутся о коробку, можно попробовать выгнуть ось, либо подрезать коробку. В противном случае придется покупать новую видео карту. Если вы не уверены в своих действиях или хотите чтобы все было сделано правильно и быстро, лучше конечно обратится к специалистам https://www.sodrk.ru/list/remont-kompyuterov.
2) Забитая пылью кулер процессора или смещенная ось

Возможно вы знаете, что на каждом пк, на материнской плате установлен мозг компьютера — процессор, который также называют камень. Процессор выделяет большое количество тепла и его снабжают радиатором с кулером. Так вот, довольно частая причина шума системного блока — забит кулер процессора пылью, которая скапливается между кулером и самим радиатором. Также очень часто тот или иной провод может попадать на лопасти кулера, что создает очень мощный посторонний шум.
Очистка такая же как и в случае с видеокартой — разбираем, чистим от пыли и смазываем силиконовым маслом. Все провода должны быть в органайзерах.
3) Шум блока питания
В Блоке питания для Пк также есть кулер для охлаждения, он еще чаще шумит чем видео карта и кулер, по тем же причинам и решение такое же. По правилам блок питание необходимо менять каждые 3-4 года.
4) Звук из за треснутой материнки
Также причиной шума может быть треснутая материнская плата, корпус одного из кулеров, частица мусора (болтик, гайка) на материнской плате. Диагностируется и решается очень просто — открываем крышку системника, убираем всю пыль с помощью пылесоса с специальной щеткой и осматриваем детали на предмет трещин, дефектов и инородных предметов.
5) Звук от привода DVD
Смешно, но также часто бывает — пользователи иногда забывают cd/dvd диск в приводе сд рома, когда к диску идет обращение, он сильно вращается и создает сильный шум. В настоящее время DVD/CD приводы теряют свою актуальность, так как операционные системы устанавливаются через флешки, а контент распространяется через интернет.
Смажьте вентиляторы
Даже после очистки кулеры всё равно могут шуметь. Обычно это связано с отсутствием смазки или износом. При желании можно сразу заменить элементы новыми, но всё же есть смысл для начала попытаться смазать вентиляторы. Процедуру стоит повторять примерно раз в год.
Отключите кабель кулера от материнской платы или блока питания. С помощью отвёртки выкрутите крепёжные винты и снимите вентилятор. Переверните его крыльчаткой вниз и аккуратно отлепите круглую наклейку. Под ней может быть резиновый уплотнитель, который тоже нужно извлечь, поддев иголкой.

Кадр: Murk Power / YouTube
Перед вами окажется небольшое углубление с валом крыльчатки и стопорным кольцом. Если там совершенно сухо — кулер точно нуждается в смазке. Возьмите машинное масло или универсальную смазку для хозяйственных нужд и нанесите на вал три‑четыре капли. Несколько раз проверните крыльчатку вдоль оси, чтобы распределить вещество внутри подшипника.
Поставьте на место резиновый уплотнитель, если он был, обезжирьте спиртом пластик вокруг. Дайте вентилятору просохнуть и вновь закрепите наклейку. Если она не держится, можно заменить её кусочком хорошего скотча. Установите собранный кулер на место и подключите его.
Что делать если шумит вентилятор в ноутбуке
Чаще всего шумность ноутбука связана с работой вентиляторов. Поскольку процессору приходится обрабатывать большие массивы данных, а рабочая температура постоянно увеличивается, система автоматически повышает частоту вращения кулеров, чтобы не допустить перегрев и поломку. К примеру, когда лэптоп работает уже продолжительное время, и вы решили под вечер посмотреть кинофильм в высоком разрешении или немного пострелять в CS:GO, то появление шумности можно считать нормой. Другое дело, если ноутбук шумит при включении без нагрузки. Это имена та проблема, которая требует как можно скорого решения.
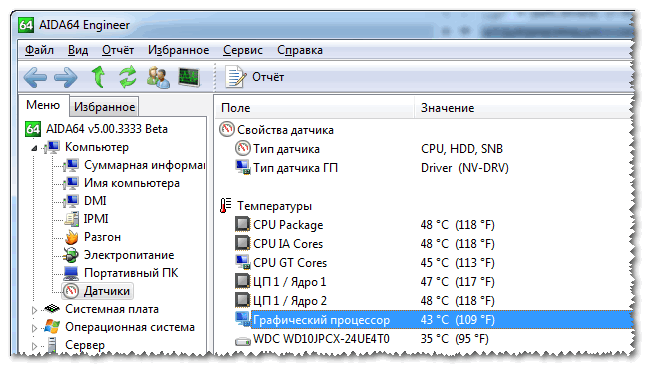
Чистим ноутбук
Самый простой и эффективный способ сделать устройство более тихим – почистить его. Скопление пыли внутри лэптопа приводит к значительному ухудшению теплообмена с окружающей средой. Система охлаждения не справляется с функциональной задачей из-за пылевой «подушки», скопившейся на радиаторе (небольшие медные или алюминиевые пластины, способствующие отводу тепла). Теплоотводящие металлические трубки забиваются пылью и прочими мелкими включениями, которые частично перекрывают пути прохождения воздуха.

В результате загрязнения системы охлаждения внутри корпуса циркулирует нагретый воздух, а охлажденный воздух извне в необходимом количестве не поступает. Кроме повышенной шумности эта неисправность может привести к более серьезным последствиям – поломке центрального процессора. Современные ноутбуки оснащены защитой, которая срабатывает при достижении CPU верхней пограничной температурной отметки и выключает компьютер, но регулярные перегревы чипа только сокращают его срок службы.
Теперь вы знаете, почему сильно шумит вентилятор на ноутбуке, остается только разобраться со способом его чистки. Вы можете отнести устройство в сервисный центр, где его аккуратно разберут, почистят, заменят термопасту. Если есть уверенность в собственных силах, тогда можете попытаться проделать всю работу самостоятельно в домашних условиях. Разбирать корпус собственноручно стоит только в случае, если на ноутбук уже не распространяется гарантия.
Вам потребуется:
- небольшая отвертка;
- ватные палочки;
- баллон сжатого воздуха или пылесос;
- новая термопаста.

Отключаем лэптоп от сети, отсоединяем все шнуры от портов, вытаскиваем аккумулятор, после чего аккуратно откручиваем винты с задней панели
Действовать нужно осторожно, чтобы не сломать крепления. Открутив болты, снимите заднюю крышку, и найдите местонахождение центрального процессора и системы охлаждения
При помощи салфеток и палочек удалите плотно спрессованные куски пыли с лопастей кулера и радиатора. Для достижения лучшего результата воспользуйтесь баллоном со сжатым воздухом или домашним пылесосом. Еще одно отличное приспособление для удаления пыли — небольшая малярная кисть. Если вы никогда раньше не чистили ноутбук, то будьте готовы к большому количеству пыли, поэтому работу следует делать в подготовленном помещении.
Меняем термопасту
На контактирующую между радиатором и процессором поверхность наносится теплопроводящая паста, получившая сокращенное название – термопаста. Она предназначена для отвода тепла от процессора к радиатору. Из-за постоянных перегревов и регулярной высокой нагрузки паста постепенно высыхает и перестает исправно выполнять свои обязанности. Как результат, повышается рабочая температура чипа, ноутбук сильно греется и шумит.

Когда ноутбук разобран, и доступ к радиатору обеспечен, можно его снять и заменить пасту:
Снимаем вентилятор, осторожно отсоединяем радиатор от процессора, если необходимо подогреваем место контакта феном. Очищаем контактную площадку от следов старой теплопроводящей пасты
Обезжириваем поверхность, используя спиртосодержащее средство. Отлично подойдет одеколон. Дожидаемся, когда она полностью высохнет. Наносим тонкий слой новой пасты на площадку. Устанавливаем радиатор с кулером и собираем ноутбук.
Подойдя к вопросу комплексно, почистив систему охлаждения, и поменяв термопасту, можно получить от работы неплохой результат. Температура процессора придет в норму, а сам ноутбук станет намного тише.
Устранение шума в компьютере
Чтобы знать, что делать, когда шумит компьютер, необходимо, прежде всего, установить источник шума. Когда шумит вентилятор в блоке питания компьютера, устранение этой причины можно считать наименее трудоёмким процессом. Вентилятор расположен на задней стенке устройства и обеспечивает охлаждение материнской платы, особенно источник питания. Достаточно снять боковую стенку и откроется доступ к этому кулеру. Можно легко отсоединить разъём и, при необходимости снять устройство. Удаление пыли можно выполнить с помощью кисти или пылесоса. Можно проворачивая крыльчатку рукой, определить мягкость вращения. После чистки, вентилятор можно установить на место и включить питание. Если избавиться от излишнего шума не удалось, может помочь смазка. Для этого вентилятор нужно снова снять, удалить наклейку на крыльчатке и капнуть в отверстие немного силиконового масла. Если это не помогло, то кулер придётся менять, поскольку подшипники в процессе работы изнашиваются.
Более сложные проблемы придётся решать, если шумит кулер на процессоре. Этот вентилятор, конечно, так же необходимо очистить от пыли, но его управление более сложное. Частота оборотов, его, напрямую зависит от температуры центрального процессора, а этот параметр зависит от качества термопасты. Высыхание этой пасты в процессе работы компьютера ведёт к шуму охлаждающего устройства. . После её установки необходимо в окне «Конфигурация» выбрать русский язык. Откроется окно программы с понятным интерфейсом, где в окнах Speed 01,02,03,04 указывается скорость всех охладителей в процентах. Её можно изменять, добиваясь оптимального соотношения скорости и шума.
при помощи программы SpeedFun можно уменьшить скорость вращения кулера
Эта утилита имеет много полезных функций, включая температурные показатели всех элементов устройства.
Любые ремонтные действия с компьютером можно проводить только при отключенном питании
Чтобы закончить с вентиляторами, осталось рассмотреть чистку кулера видеокарты. Для этого нужно снять видеокарту в компьютере. Это необходимо делать при полном отключении питания. На видеокарте имеется свой процессор, на котором стоит устройство охлаждения. Необходимо сначала почистить видеокарту на компьютере и затем аккуратно снять вентилятор. Он может крепиться к радиатору на винтах или каким-либо другим способом. Полезный совет: если ясно, что снять кулер своими силами не удастся, лучше всего обратиться в сервисную службу. Если охладитель удалось снять без проблем, нужно на обратной стороне снять пластиковую плёнку, под которой будет резиновая пробочка
Пробочку следует осторожно вынуть и в отверстие капнуть 2-3 капли силиконовой смазки. Если её будет больше, то излишки всё равно вытекут
5 основных причин, почему шумит компьютер
Разберемся в причинах того, почему шумит компьютер и как устранить эти проблемы.
Неправильный монтаж комплектующих и оборудования компьютера
Покупая компьютер, необходимо уделить внимание не только на то, из каких элементов он будет собираться, но и каким образом. Если сборка делается в сервисном центре, то на компьютер дается гарантия, и, как правило, проблем с компьютером в плане возникновения шумов не бывает
Если есть, то все вопросы решает сервисный центр.
Другой вопрос, если сборка проводится собственноручно. В этом случае необходимо все делать правильно. В первую очередь, нужно надежно прикрутить все комплектующие, все провода желательно аккуратно подобрать, чтобы они не болтались. Далее необходимо правильно установить систему охлаждения. Следует разместить вентиляторы на вдув и выдув так, чтобы воздух выдувался через отверстие, находящееся под блоком питания. Можно установить вентилятор на вдув возле жесткого диска и еще один на боковой крышке корпуса. Воздух должен циркулировать снизу, подымаясь вверх, и потом выдуваться вентилятором, расположенным под блоком питания.
Если же неправильно установить комплектующие и кулеры, то вскоре можно заметить их повышение температуры и шум вентиляторов.
Скопление грузи и пыли внутри корпуса
Часто причиной того, что компьютер стал сильно шуметь является обыкновенная пыль и грязь, которая оседает на вентиляторы и комплектующие. Поэтому периодически необходимо делать «уборку» внутри корпуса. Для этого необходимо открутить крышку и аккуратно пропылесосить все места. Не лишним будет снять некоторые комплектующие и щеткой их почистить от пыли. Вентиляторы можно разобрать и прочистить спиртом все его элементы. Если необходимо, то следует сменить смазку в подшипниковых узлах кулеров. Если эти работы вызывают затруднения, то лучше обратиться в организации, которые выполняют ремонт компьютеров на дому.
Блок питания
Если компьютер стал сильно шуметь то причиной этому может быть работа блока питания. В блоке питания есть отдельный вентилятор, который может со временем сильно шуметь. Необходимо снять блок питания и разобрать вентилятор. Вентилятор необходимо внимательно осмотреть, чтобы убедиться в его целостности. Даже незначительное с виду повреждение может стать причиной издаваемых шумов. Если есть такие повреждения, то его необходимо заменить на новый. Если вентилятор целый, то необходимо сменить смазку.
Жесткий диск
Если жесткий диск стал издавать характерные звуки — щелчки, стуки, то необходимо проверить его специальными программами на наличие битых секторов. Если вовремя не сделать этого, то можно потерять важные данные. И чтобы восстановить их, потребуется уже компьютерная помощь специалистов. Протестировать диск можно программой Victоria. Она находит битые сектора, обозначая их красным цветом. Если их много — десятки, то это нехороший признак, возможно, что через некоторое время он выйдет из строя. Лучше такой диск отнести в сервисный центр, а операционную систему и все данные перенести на другой жесткий диск.
Настройки в Биосе
В современных материнских платах можно устанавливать режим работ вентиляторов процессора. Этих режима три – оптимальный, тихий и максимальной производительности. По умолчанию в настройках стоит оптимальный режим, но можно его изменить на тихий. Это заметно уменьшит шум вентилятора. Такой режим есть смысл ставить в тех случаях, если компьютер не предназначен для работы с «тяжелыми» программами, так как в таком режиме его производительность падает. Но эта мера не всегда помогает. Возможно потребуется замена термопасты на процессоре, или же стоит заменить кулер, если он не очень качественный. Перегрев процессора является ответом на вопрос почему компьютер выключается сам по себе.
Вирусы
Иногда систему могут поражать такие вирусы, которые заставляют компьютер выполнять ненужную работу. Запускаются приложения, которые требуют больших ресурсов, но реально никакой пользы от них нет. Процессор может перегреваться и вентиляторы начинают работать на больших оборотах. Поэтому необходимо иметь установленный антивирус с актуальными базами. Очень полезно делать образы системы, когда она нормально работает.
Изменить настройки кулера в BIOS
Большинство кулеров в компьютере подключаются непосредственно к материнской плате, что, в свою очередь, означает, что материнская плата контролирует их работу. А вы знаете, как контролировать материнскую плату? Конечно, BIOS! Большинство современных материнских плат предлагают полный контроль над кулером, но это может зависеть от производителя.
Тем не менее, в основном применяются те же принципы, поэтому для справки я покажу вам, как настроить кулеры в BIOS для материнской платы ASUS Z-97 Gamer mobo.
Во время загрузки компьютера, нажмите клавишу Delete, чтобы войти в BIOS. На вашем компьютере может использоваться другая клавиша для входа в настройки BIOS.
На экране BIOS перейдите в раздел «Ручная настройка кулера», где должны быть указаны ваши кулеры. Здесь вы можете установить различные профили мощности/шума, после чего сразу услышать, как работают кулеры (громче или тише).

Вы также можете заметить разницу в громкости работы компьютера, когда переключать режимы кулера PWN (широтно-импульсная модуляция) и DC (прямое управление).

Кулеры PWN обычно имеют четырехконтактные разъемы и могут экономить энергию, работая при более низких оборотах/скоростях. Как правило, если вы хотите, чтобы компьютер тише работал, по возможности используйте PWN.

Когда вы закончите, нажмите «Сохранить и выйти», чтобы перезагрузить компьютер с новыми настройками.
Так почему же компьютер шумит?
Давайте откроем системный блок и посмотрим какие устройства у него внутри могут шуметь. Я буду подробно про них рассказывать и сразу же приводить рекомендации как убрать шум от того или иного устройства.
Процессор и видеокарта
Сильнее всех обычно шумят вентиляторы охлаждения процессора и видеокарты — кулеры. Чем сильнее поднимается температура CPU или видеоадаптера, тем больше частота вращения лопастей вентиляторов и тем сильнее они начинают шуметь.
Температура может подниматься или из-за повышенной нагрузке со стороны программ, приложений и игр, так и из-за того, что радиатор системы охлаждения забит пылью. Причём последнее случается более чем в 50% случаев. На радиаторе образуется плотная пыльная шапка, которая препятствует нормальному отведению тепла. Именно поэтому рекомендуется тщательно чистить системный блок хотя бы раз в полгода.

Причиной повышенной нагрузки может быть и вирус, который активно работает в системе. Например — биткоин-майнер, который способен достаточно сильно нагрузить Вашу видеокарту, зарабатывая создателю денежку. Поэтому без хорошего антивируса сегодня никуда!
Как убрать шум: Самый простой и бюджетный вариант — поставить новые вентиляторы охладения. При выборе надо будет учитывать уровень издаваемого ими шума. На рынке есть специальные «тихие» кулеры, у которых этот уровень немного ниже, чем у других.

Более дорогой вариант — установка водяной системы охлаждения. Это более затратная идея, более сложная, но и эффект от неё колоссальный — шум компьютера пропадает вовсе.
Блок питания компьютера
Следующий шумный элемент, который создаёт шум в компьютере — это блок питания. Там тоже есть вентилятор, у которого со временем разваливается подшипник и он начинает достаточно сильно гудеть. Чаще это происходит с дешевыми китайскими блоками, но иногда случается и с более дорогими, когда их не чистят от пыли.

Как сделать тише: Надо просто купить хороший блок питания с горизонтально расположенным вентилятором системы охладжения. В этом случае он идёт размером 120 или 140 миллиметров и работает значительно тише за счёт меньших оборотов! Самый идеальный вариант — покупка безвентиляторного блока питания. Это будет дороже, но эффект того стоит!
Жесткий диск и приводы
Не стоит забывать и про жесткий диск. Он так же может жужжать, стучать, хрустеть и щёлкать. Особенно часто это происходит со старыми винтами. Например, у меня есть до сих пор работащий жесткий диск, который с громкими щелчками паркует головки. Старый сервопривод тоже может достаточно ощутимо гудеть, особенно раздражая ночью.
Решение: Замена старых HDD на новые современные твердотельные жесткие диски SSD. Они абсолютно бесшумны и не греются при работе до таких температур, как обычные. Если приходится работать с большими объёмами данных, то храните их ра съёмных жеских дисках, которые значительно тише и их можно отключить при необходимости.
На старых компьютерах можно встретить такой источник шума, как CD/DVD-приводы. В момент инициализации оптического диска и при последующей работе с ним привод разгоняется до максимальных скоростей приравниваясь по гулу к пылесосу. Уже не знаю, кто ими сейчас её пользуется! Совет тут один — отсоединять и выкидывать. Если нужен оптический привод — купите внешний, подключаемый через USB. Поработал — отключил и никакого лишнего шума от ПК не будет!
Шумит корпус системного блока
Многие люди недооценивают важность правильного подбора корпуса для компьютера, обычно покупая самый дешевый (да ещё и с дешевым безымянным блоком питания!). Чего потом удивляться что компьютер шумит и дребезжит? Тонкий, как фольга металл, плохо подогнанные крепления — всё это вызывает дребезжание и даже иногда стук
Как сделать такой компьютер тише? Честно?! Выкинуть корпус и купить новый более качественный. И даже его возможно придётся проклеивать в некоторых местах шумоизоляцией. Правда с ней тоже не стоит перебарщивать, иначе появится проблема с перегревом. С тонкой же дешевой жестяной банкой возиться бестолку — что ни делай, но он всё равно будет шуметь, жужжать и греметь.

Совет: Если в Вашем корпусе установлены дополнительные вентиляторы охлаждения, то есть смысл поменять их на более дорогие с низким уровнем шума. Устанавливать их стоит не прикручивая на комплектные винты, а используя специальные резиновые затяжные крепления. После этого уровень шума значительно снизится.
Проверьте качество сборки
Иногда шум возникает потому, что элементы корпуса или его внутренности плохо закреплены относительно друг друга. Вращение вентиляторов и дисков в таком случае приводит к тряске. В результате появляется неприятный вибрирующий или дребезжащий звук.
Для решения этой проблемы отключите питание и другие кабели от компьютера и снимите боковую крышку, выкрутив два или три винта со стороны задней панели. Внимательно осмотрите системный блок внутри и проверьте наличие всего необходимого крепежа, а также его фиксацию. Недостающие болтики нужно найти и установить, а также закрутить потуже те, что есть.
Также обратите внимание, не касается ли лопастей одного из вентиляторов какой‑нибудь из проводов: это чревато своеобразным стрекотом от трения. Закрепите все болтающиеся кабели с помощью стяжек
Как избавиться от звука?
Избавиться от постороннего гула в колонках можно самостоятельно. Рассмотрим, что делать для этого.
Настройки компьютера
Неправильные параметры, используемые при настройке ОС Windows (распространенная операционная система, установленная на большинстве компьютеров), часто становятся причиной гула в динамиках.
Для исправления неполадок нужно выполнить ряд действий.
- Откройте «Панель управления». Найти необходимый пункт можно в меню «Пуск».
- Нажмите на раздел «Оборудование и звук». Там будет подраздел под названием «Звуки».
- Выделите устройство воспроизведение звука, отмеченное зеленой галочкой.
- Кликните по нему правой кнопкой мыши и после нажмите на строку «Свойства».
- В открывшемся окне появится вкладка «Уровни».
- В настройках Realtek под первой строчкой будут отображаться дополнительные источники, которые нужно убавить до минимальной отметки.
- Далее нужно открыть вкладку под названием «Улучшения». Напротив параметра «Тонкомпенсации» должна стоят галочка, подтверждающая, что он включен. В разных версиях операционной системы этот параметр может называться по-разному, например «Выравнивание громкости».
- После внесения новых настроек следует проверить звук.
Проблема с драйвером
Программное обеспечение – важная составляющая работы оборудования. В некоторых случаях проблема может быть полностью исправлена обычным обновлением софта. Некоторые ОС самостоятельно оповещают пользователя о том, что нужно обновить драйвер и выполняют данную процедуру в автоматическом режиме.
В противном случае найти нужную программу можно в интернете. Они находятся в открытом доступе.
После нужно провести необходимые настройки.
- Процедура начинается с открытия «Панели управления».
- Следующий пункт – «Оборудование и звук».
- Найдите подраздел, который отвечает за настройки звукового драйвера. В большинстве случаев он называется «Диспетчер Realtek HD».
- Откройте данный пункт и внимательно оцените меню. Изменяя параметры, оценивайте результат. Можно включить или выключить некоторые звуковые фильтры, а также изменить громкость.
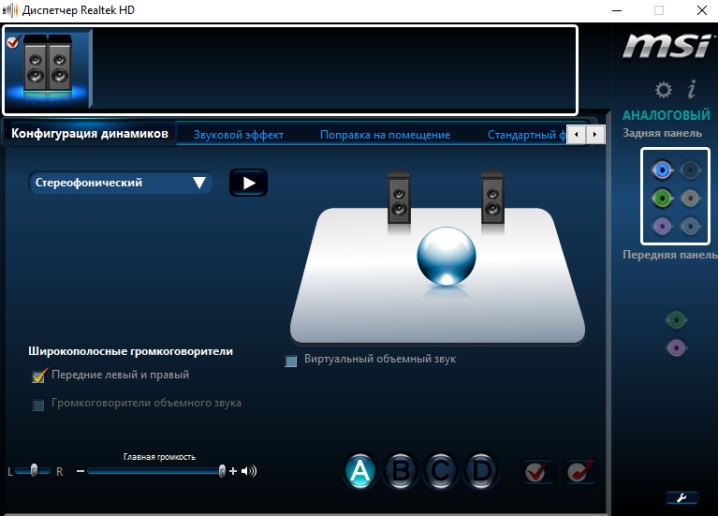
Свистит катушка
Свист катушки мы ощущаем как пронзительный визг, а «корень зла» кроется в электронных компонентах – видеокарте или источнике питания.
Когда мощность пропускается через катушки, они создают вибрации и будто завывающий шум. Шум может варьироваться… Так, к примеру, если вы занимаетесь прохождением интенсивной игры, то видеокарта потребует больше энергии, что всегда приводит к повышению уровня громкости.
Бывает, что свиста может и не быть… Еще этот момент можно упустить ввиду физиологических нюансов – просто не улавливать этот свист на слух. В конце концов, явление не является опасным, это просто естественный «недуг» электрической части. Хотя и бесит! Отдельные создатели запчастей даже расценивают это как дефект и предоставляют клиентам замену без оплаты.
Системный блок: источники шума и способы устранения
Источники шума в компьютере невозможно определить «на глазок», поэтому необходимо знать устройства, которые являются основными «виновниками» всякого рода звуков. Прежде всего, это вентиляторы (кулеры), жёсткие диски и DVD-приводы.
Но, так как привод выполняет лишь кратковременную работу при записи и чтении дисков, следовательно, ощутимые шумы также являются непродолжительными. К тому же большинство современных ПК и ноутбуков производятся вовсе без дисководов. Это связано с развитием всевозможных флеш-накопителей и облачных хранилищ
Поэтому нецелесообразно уделять данному источнику шума серьёзное внимание
Вентиляторы
Помимо кулеров, предназначенных для охлаждения системного блока, имеются и другие вентиляторы, т. е. установленные на системе охлаждения процессора, видеокарты, внутри блока питания и системах охлаждения жёсткого диска.
Шуметь вентиляторы могут по разным причинам:
Работа на высоких оборотах.
Для устранения шума необходимо установить кулеры, работающие на более низких оборотах, либо же понизить сами обороты.
Конструкция вентилятора.
В зависимости от используемой конструкции, т. е. лопастей вентиляторов и подшипников, одни из них издают меньше шума, а другие, при одинаковых оборотах, больше. Поэтому данная проблема решается просто – замена кулера на более тихий или уменьшение оборотов.
Перегрев устройств.
Вентиляторы, которые используются в системах охлаждения процессора, видеокарты и блока питания, как правило, работают на минимальных оборотах и практически бесшумно. Но стоит только нагрузить эти устройства, как они начинают сильно нагреваться. А поскольку кулеры должны отводить тепло, то им приходится увеличивать количество оборотов.
Чтобы они функционировали на более низких оборотах, нужно обеспечить лучшее охлаждение системного блока, о чём уже частично говорилось в предыдущем разделе.
Жёсткий диск
Движущие элементы в жёстком диске могут издавать определённые шумы: потрескивания и щелчки. Если диск работает тихо, то менять ничего не нужно, а если имеются проблемы, то, желательно, их устранить. У каждой конструкции дисков, при работе имеются свои особенности, поэтому способы устранения шумов различны:
- Использование пассивного охлаждения, так как это снижает температуру жёсткого диска и уменьшает шумы.
- Частично уменьшить шум поможет безвинтовое крепление жёсткого диска, т. е. специальные рамки, одевающиеся на жёсткий диск и устанавливающиеся в данном отсеке.
- Применение твердотельного диска для операционной системы. Таким образом, вы добиваетесь тихой работы всех дисков и параллельно увеличиваете производительность компьютера за счёт скорости, поскольку твердотельный диск работает намного быстрее жёсткого.
Пыль
Пыль гораздо коварнее, чем может показаться на первый взгляд. Она оседает на всех элементах внутрисистемного блока, но больше всего накапливается в тех местах, где используются вентиляторы, особенно на системах охлаждения, процессора и видеокарты. Является причиной двух источников шума, так как откладывается на радиаторе системы охлаждения и самом вентиляторе.
Когда пыль скапливается на радиаторе, то он начинает менее эффективно отводить тепло от процессора, поскольку процессор сильнее нагревается и вентилятор, работая на более высоких оборотах, инициирует создание ещё больших шумов. Так же, как и многослойная пыль, осевшая на самом вентиляторе, способствует появлению различных дополнительных звуков.
Поэтому, услышав новые непонятные шумы внутри системного блока, сразу обратите внимание на состояние вентиляторов. Если на них есть пыль, то необходимо почистить не только вентиляторы, но и радиаторы тоже

Дополнительные рекомендации
Чтобы навсегда избавиться от посторонних звуков в системном блоке можно использовать несколько распространенных способов решения такой проблемы:
- замена системы охлаждения;
- установка новых кулеров;
- замена корпуса.
Обычно такие методы используются лишь специалистами по работе с «железом» компьютера.
Заменяем систему охлаждения
Систему охлаждения в компьютере представляют лишь вентиляторы, поэтому при их неисправности обычно устанавливаются новые. Но в некоторых случаях стоит усовершенствовать ПК, установив систему из нескольких кулеров или же использовать водяную систему охлаждения.
Сокет материнской платы – что это такое и как его определить
Проводить такие работы могут только профессионалы, занимающиеся сборкой ПК и их починкой.
Замена вентиляторов
Если вентиляторы перестали функционировать можно заменить их на аналогичные самостоятельно. Для этого достаточно открутить кулеры от материнской платы и видеокарты, а затем установить на их место новые с такими же размерами.
Замена системного блока
В некоторых случаях шум возникает из-за поломок корпуса. Также это может происходит и в случае, если корпус слишком мал для установленного в него нового оборудования. Именно по этой причине внутри корпуса происходит образование большого количества пыли и вентиляторы не справляются с нагрузкой.

Вентилятор в блоке питания
Чтобы добраться до кулера блока питания, сам блок необходимо снять.
Для этого надо открутить на задней крышке винты, удерживающие коробку. Обычно их четыре штуки.
Следует напомнить, что все эти операции выполняются при отключенном питании компьютера.
Причем недостаточно просто отключить системный блок каким-либо аппаратом от источника электроэнергии, но и обязательно отсоединить питающий кабель компьютера.
Затем надо отсоединить все провода и жгуты, которые идут от питания к системной плате и к другим компонентам компьютера.
При этом следует запомнить их положение, чтобы в дальнейшем при сборке не допустить ошибки.
Итак, выкручиваем четыре винта, крепящие крышку. Один из этих винтов, как правило, закрыт специальной гарантийной наклейкой. Ее придется нарушить, иначе до винта не добраться.
После того, как крышка снята, появилась возможность добраться до кулера.
Сейчас выкручиваем четыре винта, удерживающие кулер на корпусе блока и снимаем его.
Возможно стоит напомнить, что если в самом блоке питания наблюдается запыление, то с помощью насоса или пылесоса пыль надо убрать, чтобы не беспокоится лишний раз о состоянии устройства.
В заключение
Если быть честным, большинство проблем с громким системным блоком решается чисткой, заменой или апгрейдом комплектующих. Конечно, можно вынести компьютер в другую комнату или на балкон. Или вложить очень много денег и добиться настоящей тишины. Например, автор этих слов в погоне за тишиной приобрел тяжеленный массивный корпус с глухими звукоизолироваными стенками. Заменил стандартный системный кулер на водяное охлаждение, отказался от DVD привода и жестких дисков, вложился в блок питания и видеокарту с пассивным, подключаемым при необходимости охлаждением. Докупил SSD дисков и заменил системные кулеры на специальные, бесшумные и дорогущие от фирмы Noctua.
Стоило ли оно того? Во время игровых сражений компьютер по-прежнему был слышен. Но вот в рабочем режиме системник бесшумен. Да настолько, что пришлось дополнительно прикрутить подсветку поярче, чтобы было видно, работает ли ПК и не жрет ли электричество задаром. Зато сон стал намного крепче. Правда, стоило это новенькой игровой приставки с кучей игр впридачу.
Как бы там ни было, громкий шум от ПК – это зло, и надеемся, данная статья сподвигнет Вас провести чистку или провести апгрейд компьютера.
Предыдущая записьКак подключить компьютер к телевизору?
Следующая запись «Привет, Алиса!» Голосовой помощник на русском
