Как узнать температуру видеокарты +видео
Speccy
Еще одна особенность Speccy заключается в том, что программа показывает температуру не только видеокарты, но также процессора и жесткого диска. Кроме того, можно отдельно открыть раздел с графическими устройствами и получить полную информацию о вашей видеокарте. В интерфейсе программы используется русский или английский язык, изменить который можно в настройках.
Как проверить температуру:
- Откройте Speccy
- Перейдите в раздел Графические устройства
- Найдите название видеокарты (в нашем случае это NVIDIA GeForce GTX 1070)
- В поле Температура отобразится искомое значение в градусах Цельсия.
- Сводные температурные показатели также доступны в разделе Общая информация.
Особенности охлаждения видеокарты ноутбука
Охлаждение видеокарты среднестатистического ноутбука обычно требует меньше времени, так как переносные компьютеры часто комплектуются графическими процессорами с пассивным охлаждением или встроенной графикой.
И, если первый вариант предполагает наличие металлического радиатора, периодически забивающегося пылью, для второго обслуживание заключается только в периодическом нанесении термопасты на процессор.
Если же проблема заключается в неэффективном охлаждении всего корпуса, следует прочистить вентиляционные отверстия – или отнести ноутбук в сервис.
Рис. 10. Забившаяся пылью вентиляция ноутбука
Лучшие программы для просмотра температуры видеокарты
Практически все ПК оснащены встроенными датчиками, позволяющими регистрировать температуру аппаратных компонентов. Получить доступ к их данным можно с помощью обычной командной строки и консоли PowerShell, но гораздо удобнее использовать для этих целей сторонние утилиты, выводящие данные в привычном формате – градусах Цельсия. Давайте же посмотрим, как измерить температуру видеокарты с помощью пяти наиболее популярных программных инструментов.
Speccy
Небольшая бесплатная утилита от разработчиков известнейшего чистильщика CCleaner. Программа отображает основные сведения об операционной системе и аппаратных компонентах, включая видеоадаптер. Всё, что вам нужно, это просто запустить приложение, переключиться в раздел «Графические устройства», найти среди них свою видеокарту и посмотреть ее температуру. Также с помощью данной программы вы можете определить степень нагрева центрального процессора, материнской платы и жесткого диска.

GPU Temp
Узнать температуру видеокарты в Windows 7/10 позволяет узкопрофильная утилита GPU Temp. Всё, что умеет делать эта маленькая бесплатная программка, так это показывать температуру и загрузку ядра графического адаптера. Данные могут выводиться в окошке утилиты или системном трее в режиме реального времени. Дополнительно программой поддерживается выбор цвета температурных значений и добавление в автозагрузку Windows.

GPU-Z
Еще одна бесплатная утилита, предназначенная для получения данных о графическом адаптере. Поддерживает работу с картами NVIDIA и ATI. С ее помощью вы можете посмотреть температуру видеокарты в Windows 7/10, а также извлечь другие сведения – модель адаптера, интерфейс подключения, характеристики видеопамяти, различные идентификаторы и другую полезную информацию. Если вас интересует именно температура, увидеть ее можно на вкладке «Sensors» в поле «GPU Temperature».

Open Hardware Monitor
Бесплатная программа с открытым исходным кодом, выдающая базовую информацию о главных аппаратных компонентах – процессоре и видеокарте. Инструмент показывает загрузку процессора, тактовую частоту, объем используемой видеоадаптером графической памяти, скорость вращения кулеров, температуру ядер ЦП и видеокарты. Все данные утилита выводит в одном окне.

AIDA64
Теперь расскажем, как проверить температуру видеокарты в наиболее продвинутой программе для получения сведений о характеристиках «железа» и операционной системы AIDA64. Запустив программу, выберите на панели слева опцию «Датчики», после чего найдите справа элемент «Графический адаптер» или «Диод PCH». Чаще всего именно такое необычное имя носит в AIDA64 графическая карта.

Немаловажным преимуществом этого мощного приложения является возможность регулирования скорости кулеров, а, значит, и температуры ключевых устройств, но, в отличие от предыдущих программ, AIDA64 платная.
Steps to Show CPU and GPU Temperature on Taskbar
Since Windows has no built-in option, we are going to use a free third-party tool called HWiNFO. This free tool gives you a ton of information about all the attached hardware in Windows.
1. First, go ahead and download HWiNFO from the official website. After downloading, install it like your regular Windows software.
2. After installing HWiNFO, launch it from the start menu or by double-clicking on the desktop shortcut. On the main window, click on the “Run” button.
3. As soon as you press the button, HWiNFO will scan your system shows all the relevant information. If you want to, go through that information. Once you are done, click on the “Sensors” button in the main window.
4. This action will show a list of sensor status.
5. Here, find the “CPU Package” sensor, right-click on it and select the “Add to tray” option.
6. In the same manner, find the “GPU Temperature” sensor, right-click on it and select and the same “Add to tray” option.
7. You can now see the CPU and GPU temperatures on the taskbar.
As long as the HWiNFO application is running, you will see live temperature readings on the taskbar. So, do not close the sensor list or the HWiNFO application. Just minimize the application and it will be automatically minimized to the taskbar.
(Optional) Customize HWiNFO Tray Icon Colors
If the default tray icon colors are not to your taste, you can customize the look and feel. In fact, if needed, you can use two different color schemes for both sensor readings.
To do that, right-click on any sensor and select the “Tray icon settings” option.![]()
Now, make sure you are in the “System Tray” tab. Here, find the target temperature sensors, in this case, “CPU Package” or “GPU Temperature”, and customize the color scheme under the “Color” section.
In my case, I used Nvidia’s green and Intel’s blue as the background color for their respective temps. This made it easy to differentiate between the two temperatures. Once done, click on the “Ok” button to save changes.
(Optional) Start HWiNFO with Windows
If you want the temp reading to show all the time and survive system restarts, you need to add HWiNFO to the Windows startup. That way, the application will start with Windows and you will have the reading on the taskbar all the time.
First, open the HWiNFO application. Here, click on the “Program → Settings” option.
In the Settings window, under the “General/User Interface” tab, select the below checkboxes. Once done, click on the “Ok” button to save changes.
- Show sensors on Startup
- Minimize the main window on Startup
- Minimize sensors on Startup
- Auto Start

That is it. From now on, HWiNFO will start with Windows. Since we’ve already configured it to show the temperature readings in the taskbar, you will have instant access to them.
That is it. I hope that helps. Following the same steps, you can also add other temperature readings for hardware like HDD, SSD, etc.
If you are stuck or need some help, comment below and I will try to help as much as possible. If you like this article, do check out how to add a quick launch toolbar to the taskbar.
Причины перегрева и как снизить температуру
Разберем причины, когда температура комплектующих начинает выходит за рамки допустимой.
-
Пыль. Чаще всего, грязь внутри системного блока или ноутбука является причиной ухудшения теплопроводности и повышения температуры. Для решения проблемы, разбираем компьютер и выдуваем пыль, используя баллончик со сжатым воздухом.
-
Скопление горячего воздуха внутри корпуса. Для начала можно попробовать открыть боковую крышку компьютера, если поможет — установить дополнительный вентилятор на боковую стенку. Для ноутбука можно купить охлаждающую подставку.
-
Высыхание термопасты. Снимаем кулер процессора, стираем остатки термопасты и наносим новый слой.
-
Слабая работа вентиляторов. При слабом их вращении, эффективность охлаждения будет ниже предполагаемой. Замерить скорость вращения вентиляторов можно с помощь вышеупомянутых программ, например, SpeedFan. Вентиляторы можно попробовать почистить от пыли, смазать, заменить.
-
Близкое расположение комплектующих друг к другу. Железо может греть друг друга. Если есть место, стоит разместить диски на большом расстоянии друг от друга, то же самое имеет отношение к видеокартам. Внутри корпуса все провода стоит аккуратно загнуть по краям, оставив много пространства в центре для эффективной циркуляции воздуха.
-
Высокая температура окружения. Летом требуется больше охлаждать компьютер. Также стоит следить, чтобы компьютер стоял подальше от батарей или иных источников тепла.
-
Проблема с электропитанием. При завышенной подаче электропитания, будет наблюдаться перегрев. Измерить напряжение можно вышеописанными утилитами, например, AIDA64 или HWMonitor. При превышении показателей напряжения попробуем подключить компьютер к другому источнику электроэнергии или заменить блок питания.
-
Неэффективный режим работы электропитания Windows. Если выставлен режим работы электропитания на максимальную производительность, стоит попробовать выставить сбалансированный.
- Перегрев блока питания. Некоторые модели блоков питания имеют выдувной вентилятор в сторону процессора, что ухудшает эффект от системы охлаждения последнего.
Дополнительно, о снижении температуры читайте статью Перегревается компьютер.
Как проверить температуру CPU
Если в комплекте с вашим ноутбуком или материнской платой идет фирменное программное обеспечение для мониторинга параметров, то лучше им и пользоваться. Кроме показателей температуры, там можно настроить еще много других параметров: скорость вентиляторов, режимы производительности и т.п. У популярных брендов софт, как правило, хороший. Яркий пример — Armoury Crate от ASUS и Dragon Center от MSI.
Также можно использовать фирменные утилиты от производителя процессора: Intel Extreme Tuning Utility и AMD Ryzen Master Utility.
Если устанавливать программы желания нет, то температуру можно проверить и в BIOS. Но на самом деле это неудобно, так как во время нахождения в BIOS нагрузки на процессор нет. То есть вы поймете только температуру в простое.
Рассмотрим также популярные сторонний софт: Speccy, Core Temp, HWiNFO64, HWMonitor, MSI Afterburner, AIDA64, SpeedFan.
Утилиты и программы для просмотра температуры процессора компьютера или ноутбука
К данной категории ПО относятся как специализированные утилиты оценки состояния компьютера, дающие характеристику всем его компонентам, так и виджеты рабочего стола.
Выбирая программу, следует обращать внимание не только на список поддерживаемых процессоров, но и на разрядность их архитектуры. Приложения с идентичной базой данных, предназначенные для 32-битных процессоров, пойдут и на 64-битных системах, но не наоборот
CPU Thermometer
Эта программа распространяется бесплатно и подходит для тех случаев, когда помимо показателей температуры и типа процессора, не требуется дополнительных сведений. Она является функциональным и экономным для ресурсов системы вариантом. После запуска значения температуры процессора будут отображаться в отделе Temperatures.

AIDA64
Это приложение является одной из самых популярных и мощных утилит, предоставляющих доскональную информацию о работе компьютера, его элементах, ОС и любом компоненте блока устройств. AIDA64 позволяет выявлять потенциальные проблемы в функционировании системы и проводить тесты на ее устойчивость. Программа распространяется платно с 30 днями ознакомительного режима, не требующего финансовых затрат
CPUID HWMonitor
Это ПО не содержит такого подробного описания параметров системы и ее состояния, как у AIDA64, но оно распространяется бесплатно. Кроме того, эта программа проще в использовании. Как и в большинстве случаев, наиболее надежным вариантом будет скачивание с сайта разработчика.
В окне программы температура процессора и каждого его ядра по отдельности указана рядом с наименованием ЦП. В трех колонках распределены температурные значения в порядке текущего, минимального и максимального со времени запуска утилиты. Кроме того, HWMonitor отображает:
- нагрузку ядер;
- текущее напряжение компонентов системного блока;
- интенсивность работы кулера;
- температурные показатели жестких дисков, системной платы и видеокарты.
Speccy
Неопытным пользователям ПК или ноутбука часто рекомендуют применить программу Speccy для отображения информации о компонентах компьютера. Она распространяется бесплатно и доступна на 24 языках, устанавливаясь как стандартным, так и портативным методом. При этом утилита имеет и расширенный платный вариант. Предоставляя сведения о системе, Speccy, руководствуясь датчиками на материнской плате, выводит и показатели температуры отдельных компонентов в разделе общей информации.
Speedfan
Эта программа предназначена для того, чтобы контролировать скорость, громкость работы кулера и регулировать вольтаж охладительных систем. Она действует во всех версиях Windows, поддерживая широкий диапазон материнских плат, диски SCSI и имея доступ к информации S.M.A.R.T.
Интерфейс этой утилиты может показаться сложным для новичка, но зато она полностью бесплатна. Кроме состояния процессора и его ядер по отдельности, отображает температуру видеокарты и жестких дисков. Speedfan может составлять шкалы температурных изменений, позволяя отслеживать уровень прогрева процессора и остальных компонентов во время нагрузок различной степени.

HW iNFO
Для просмотра показателей температуры ЦП достаточно нажать пункт Sensors в главном окне приложения. В этом же разделе расположена информация об адаптере видео, начинающаяся с его названия, например, Nvidia. Для того чтобы работать с HWiNFO, потребуется:
- скачать и установить программу;
- произвести необходимые настройки (если после запуска будут отображаться ошибки);
- выбрать элемент Settings в пункте Program;
- отметить галочками следующие строки: Minimize Main Windows on Startup, Shared Memory Support, Show Sensors on Startup и Minimize Sensors on Startup;
- нажать ОК.
Нормальная температура комплектующих
В каких же пределах должна держаться температура для различных комплектующих.
Процессора
- До 42 oC. Процессор в режиме простоя.
- До 65 — 70 oC (в зависимости от модели). При нагрузке.
- До 61 — 72 oC (в зависимости от модели). Максимально рекомендуемая.
А также:
- 94 — 105 oC. Включение троттлинга — снижения производительности.
- Более 105 oC. Выключение компьютера с целью предотвращения сгорания.
Обратите внимание, что данные показатели могут постоянно меняться, так как меняются технологии. Если необходимо узнать точную информацию по конкретному процессору, можно воспользоваться подсказками в различных программах, например, в представленной выше Core Temp:

Таким образом, данные цифры условны — норма зависит от производителя (Intel, AMD …) и конкретной модели. Также, норма для процессоров большинства ноутбука ниже. Правильнее всего зайти на страничку конкретного процессора и посмотреть его норму по температуре.
Видеокарты
В большей степени, рабочая температура видеокарты зависит от ее класса — для точного определения стоит изучить документацию. Средние показатели, примерно, следующие:
- До 45 oC. В режиме простоя.
- До 85 oC. При нагрузке.
- До 100 oC. Максимально рекомендуемая.
Свыше 100 oC видеокарта запускает процесс троттлинга и, если он не помогает — выключает компьютер.
Диска
- До 45 oC. В режиме простоя.
- До 53 oC. Максимально рекомендуемая.
При температуре выше 53 градусов значительно увеличивается амортизация диска, что приводит к ускорению его выхода из строя. Максимально допустимый порог SSD дисков чуть выше и может доходить до 70 градусов.
Минимальная рабочая температура диска должна быть в пределах 24-26 градусов. При более низких показателях возможны повреждения. Поэтому, если мы принесли с улицы холодный носитель, не стоит его сразу использовать в работе. Таким образом, комфортная температура для диска — от 25 до 45 градусов по Цельсию.
Данные цифры справедливы как для внутренних дисков, так и внешних, так как, по сути, последние — это те же самые диски, помещенные в отдельные боксы.
Как узнать показатели видеокарты с помощью программы
Программ для проверки великое множество, например, вы можете использовать Everest Ultimate Edition, HWMonitor, SpeedFan, GPU-Z и другие. Эти программы можно разделить на два типа:
- Универсальные – показывающие данные для всех компонентов ПК;
- Специализированные – показывающие данные только видеокарт.
На наш взгляд, специализированные являются лучшим решением, так как позволяют понять, что же с вашей видеокартой, а также дают больше представления о «здоровье» карты. Поэтому разберем вопрос на примере GPU-Z.
Как проверить температуру карты с помощью GPU-Z
GPU-Z – простая и понятная в использовании утилита. С её помощью вы сможете узнать о своей видеокарте буквально всё.
На официальном сайте нужно кликнуть на большую синюю кнопку «Download now»:

Далее система предложит вам выбрать язык:
 Выбирайте английский, так как с ним проще всего. И скачивайте утилиту. После того, как ПО будет скачено, кликните на него также, как вы кликаете на любой другой файл для открытия, и вы окажетесь в окне установки программы:
Выбирайте английский, так как с ним проще всего. И скачивайте утилиту. После того, как ПО будет скачено, кликните на него также, как вы кликаете на любой другой файл для открытия, и вы окажетесь в окне установки программы:

Далее выберите необходимые параметры и путь, куда устанавливать ПО. Вы можете ничего не выбирать, если не знаете, что для вас лучше, так как базовые настройки итак являются оптимальными для всех пользователей.
После установки программы не требуется ни перезагрузка, никакие другие специальные действия, достаточно запустить иконку в Пуске или с Рабочего стола. Далее вам откроется базовое окно, где вы уже увидите очень много информации. Если у вас процессор с видеокартой, например, у вас процессор Ryzen 5 и т.д. То вам нужно переключиться внизу окна на отображение данных о полноценной видеокарты вместо встроенной:

На базовом окне не видно данных о температуре, но они есть во вкладке Sensors. Переключитесь на нее:

Убедитесь, что в поле Name написана нужная видеокарта, а не карта, встроенная в процессор. Уточним, что встроенные карты есть далеко не у всех, и у вас в ПК может быть всего одна карта, тогда тут будет без вариантов отображаться нужный вам вариант.
Во вкладке Sensors вы можете увидеть много полезной информации:

Вам интересен параметр GPU Temperature.

Обратите внимание на то, какой показатель сейчас, и можете замерить его в динамике. Для этого запустите программу GPU-Z и не выключайте ее
Затем производите на ПК все стандартные действия, которые вы с ним планировали проводить. В процессе этого программа GPU-Z должна быть открыта постоянно. Затем, после всех манипуляций, например, после того, как вы поиграли и т.д. кликните на показатель температуры, и программа покажет вам максимальные и средние значения:
- MAX– максимальная температура в процессе использования карты;
- AVG– средняя температура в процессе использования карты;

Всё это даст вам представление не только о том, как ваша видеокарта «чувствует» себя прямо сейчас, но и о том, как она работает в динамике изменяющихся нагрузок.
Этот же способ поможет вам понять, какая температура видеокарты в играх. Для этого:
- Запустите GPU-Z;
- Запустите игру;
- Играйте;
- Выйдите из игры;
- Посмотрите AVG и MAX параметры.
Это самый простой способ, как понять, как игра нагружает систему и как чувствует себя видеокарта под такой нагрузкой.
Какая температура видеокарты считается нормальной
Если же говорить об нормальной температуре видеокарты, то здесь также всё очень субъективно, поскольку на разных видеокартах стоит охлаждение разных производителей. Поэтому мы приведем средние значения, от каких Вы и должны отталкиваться.
Но прежде всего нужно явно разделять три понятия таких как температура простоя, допустимая и максимальная температуры. Следует понимать что если температура будет немного выше допустимой, то уже следует предпринимать меры, поскольку если температура поднимется к максимальной, то скорее всего видеокарта выйдет из строя.
- GeForce — температура простоя их видеокарт находиться в районе около 30-40 градусов Цельсия; допустимая температура от 55 до 75 градусов.
- Radeon — температура простоя аналогична 30-40 градусов, а в нагрузке 65-75 градусов.
Если же температура превышает допустимую, тогда Вам действительно следует задуматься, поскольку есть большая вероятность того, что видеокарта может быстро выйти из строя. Поэтому первым же шагом стоит проверить работает ли охлаждение, если видеокарта старая, тогда следует заменить термопасту.
Как измерить с помощью специальных утилит в Windows 7
Сторонний софт позволяет узнавать не только температуру центрального процессора, но и другие сводные данные по состоянию персонального компьютера. Многие утилиты поддерживают русский язык, что делает их достаточно простыми в использовании.
Speccy
Инструкция по работе с утилитой:
- Необходимо запустить приложение с расширенными правами доступа.
- В главном окне нужно открыть пункт CPU.
- Далее прокрутить список вниз и найти пункт «Average Temp».
- Показатель будет отображать температуру в режиме реального времени.
- Таким образом, можно осуществить мониторинг теплового показателя под нагрузкой и в простое.

Speccy
SpeedFan
Инструкция:
- Нужно запустить утилиту с расширенными правами доступа.
- В главном окне программы отыскать пункт «Temperatures».
- В столбце «Датчик» будет показано значение в режиме реального времени.
HWMonitor
Инструкция:
- В панели инструментов необходимо выбрать пункт с наименованием «Sensor».
- Далее найти пункт «Temperatures».
- В данном разделе будет указано значение для самого чипа и ядер.
Core Temp
Инструкция:
- Нужно скачать архив с исполняемым файлом и распаковать его на рабочий стол.
- Далее требуется открыть установочный компонент с расширенными правами.
- В главном окне утилиты необходимо отыскать пункт «Процессор/Температура».
- Показатель будет указан в градусах Цельсия.
CPU Thermometer
Утилита помогает пользователям определить состояние всей системы и показывает онлайн, реальную температуру графического ускорителя и ядер центрального процессора:
- Запустить приложение с расширенными правами доступа.
- В главном окне выбрать пункт «Temperature Unit».
- Появится информация о тактовой частоте, кэше 1, 2 и 3 уровня.
- Показатель тепла будет находиться в пункте «Load CPU Temperature».
HW Info
Программа для диагностики состояния компьютера. Показывает реальные данные о состоянии оборудования устройства.
Инструкция:
- Скачивание утилиты осуществляется только с проверенного источника.
- Запустить исполняемый файл и в диалоговом окне нажать кнопку «Run».
- На панели инструментов нужно выбрать вкладку «Sensor Status».
- Нагрев процессора будет отражен в пункте «CPU Thermal Temperature».
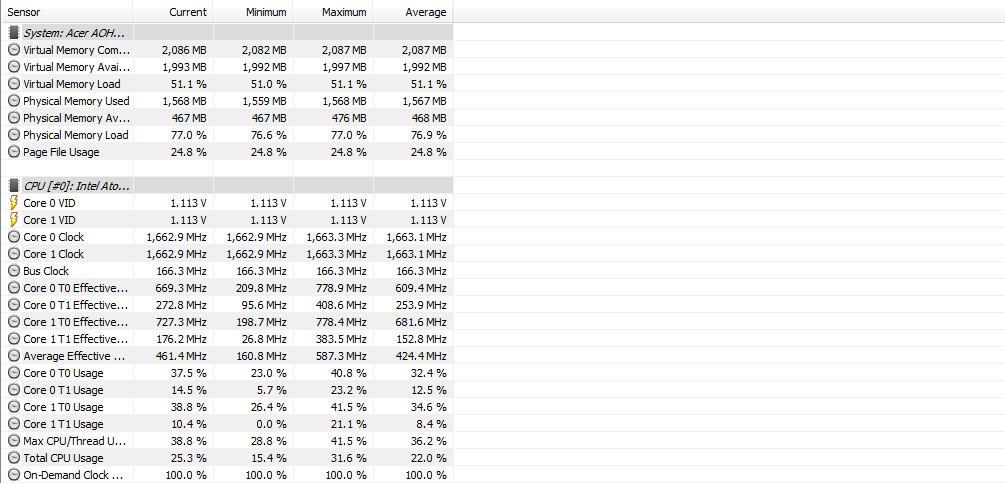
HW Info
Real Temp
Инструкция:
- Нужно скачать архив с проверенного ресурса.
- Распаковать исполняемые файлы на рабочий стол.
- Запустить программу с расширенными правами доступа.
- В главном окне щелкнуть по вкладке «Temperature CPU/GPU».
- На экране отобразятся показания в режиме реального времени.
GPU-Z
Инструкция:
- В главном окне утилиты необходимо выбрать раздел «Sensor Status».
- Через несколько секунд на экране появится информация о состоянии всех компонентов ПК.
- Нужно щелкнуть по параметру «Temperature CPU».
- В диалоговом окне нажать на кнопку «Show».
GPU Temp
Алгоритм:
- Требуется запустить утилиту с расширенными правами доступа.
- В главном окне на панели инструментов щелкнуть «Options».
- Перейти в пункт «Sensor Field».
- Появится информация о температуре и график ее изменения.
MSI Afterburner
Многие пользователи спрашивают, как проверить температуру процессора ноутбука на Windows 7? Проверка осуществляется с помощью утилиты MSI Afterburner. Данная программа была разработана для оверлокинга графического ускорителя MSI. Помимо увеличения тактовой частоты видеокарты, она показывает температуру ядер процессора:
- На панели инструментов нужно найти вкладку «Свойства MSI».
- Далее выбрать вкладку «Мониторинг».
- В разделе «График» требуется кликнуть по параметру «Temperature CPU».
- Рядом со строчкой «ЦП #1» будет показана информация о температуре чипа.
AIDA64
Инструкция по работе с программой Аида 64 на Виндовс:
- Запустить программу с расширенными правами доступа.
- На панели инструментов выбрать пункт «Computer».
- В окне параметров выбрать «Sensor».
- В разделе «Sensor Type AIDA» будет показана температура CPU, GPU, HDD.
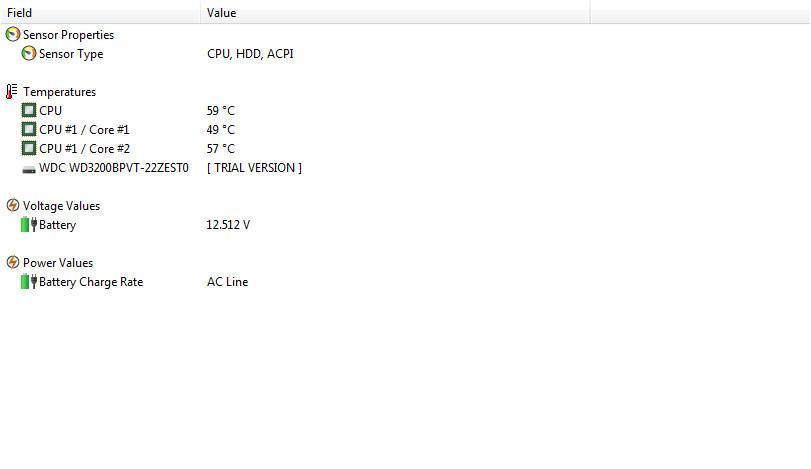
AIDA64
AIDA64
1. Скачайте пробную версию AIDA64 Extreme (можно портативную) и запустите утилиту. https://www.aida64.com/downloads.
2. После считывания информации со всех сенсоров откройте первый пункт главного меню и зайдите в настройки.
4. Отметьте флажком «Показать панель датчиков».
5. Выберите фоновый цвет окна, его прозрачность и размер, сохраните конфигурацию.
6. Кликните правой кнопкой по панели и выберите «Менеджер панели датчиков».
7. Удалите ненужные показатели, измените их последовательность.
Двойным кликом по любому из параметров откроется окно для его изменения. Здесь можете указать ряд его переменных: цвет, название, значение, размер, положение, шрифт и т.д.
Вид сенсорной панели можно сохранить в отдельный файл при помощи команды «Экспорт».
Для автоматического старта гаджета зайдите в настройки и активируйте опции автозапуска утилиты при старте Windows 10 и запуска окна в свернутом виде.
AIDA64 – единственная, программа, которая позволяет мониторить за температурой не только Цп (центрального процессора), но и ядра графической карты. Она же содержит наибольшее количество настроек информационной панели.
GPU-Temp
Самая простая программа, которая весит чуть больше 0,5 Мб. Скачиваете и быстро устанавливаете. После запуска приложения через инсталлятор у нас появилась ошибка 740 – «запрошенная операция требует повышения».

Подробнее о решении проблемы читайте в нашей статье, где мы разобрали эти ошибку. Решение простое – нужно запустить прогу с правами администратора.
Но далее мы столкнулись с еще одной проблемой – в приложении не отображается наша видеокарта, видим пустой интерфейс (только название компьютера). Возможно, прога работает только с дискретными адаптерами, а интегрированные не замечает.

Попробуем другие программы. А пока можете почитать интересный материал о том, как отключить встроенную видеокарту.
