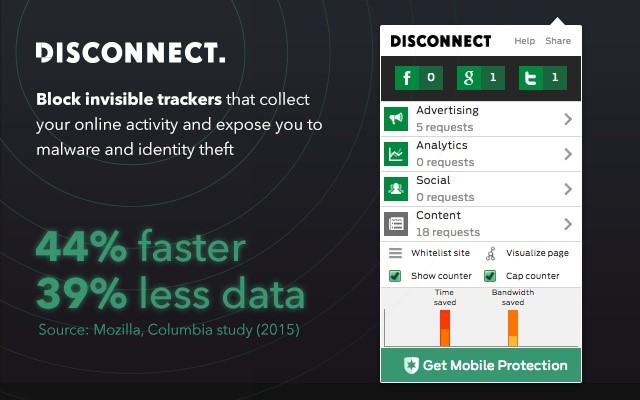Как установить расширения crx извне chrome store
Папка закладок Chrome
Для закладок Хром не выделяет отдельную папку, вместо этого все закладки находятся в файле «Bookmarks».
Если вы нечего не добавляли в закладки, то файла «Bookmarks» вам не видать.
На этом все, друзья. Теперь вы знаете, где Chrome хранит профиль пользователя, где находятся закладки, расширения и пароли. Подписывайтесь на нас в соцсетях. Всем досвидос!
В этом уроке я расскажу вам как установить расширение для браузера Google Chrome.
Все современные браузеры расcчитаны на расширение их функциональных способностей. Именно благодаря специальным расширениям у вас, как пользователя, есть дополнительные возможности, которых нет изначально у браузера Гугл Хром. С помощью расширений вы можете скачивать видео с видеохостингов, к примеру — youtube.com, свести ваши рутинные дела к одному клику и многое-многое другое. Стоит сказать, что устанавливать расширение в браузер Гугл Хром очень легко и поэтому давайте с вами приступим.
Первым делом необходимо зайти в управление расширениями вашего браузера. Нажмите в правом верхнем углу кнопку в виде трех полос, затем выберите из выпадающего меню пункт «Инструменты», а затем пункт «Расширения».
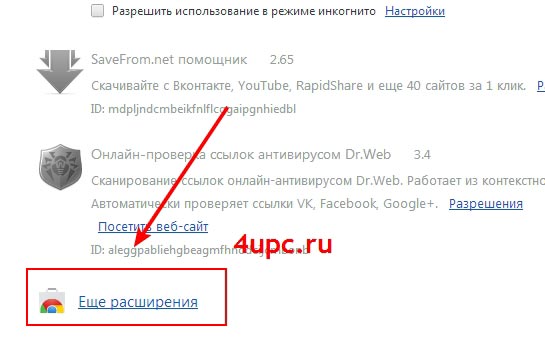
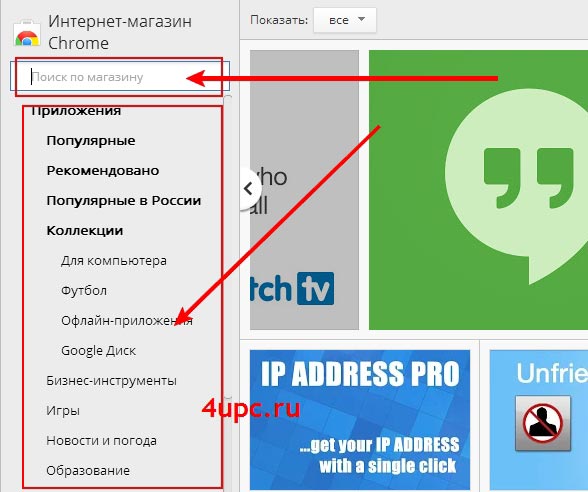
Я предлагаю воспользоваться обычным поиском и ввести или название расширения, если оно вам знакомо, или ключевое слово, по которому сайт попытается найти для вас что-то подходящее. Давайте просто попробуем найти что-то подходящее под запрос «youtube».
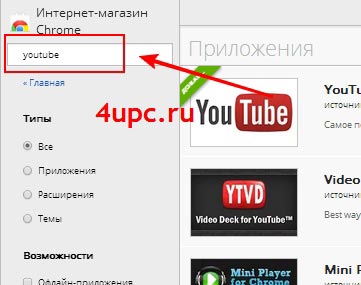
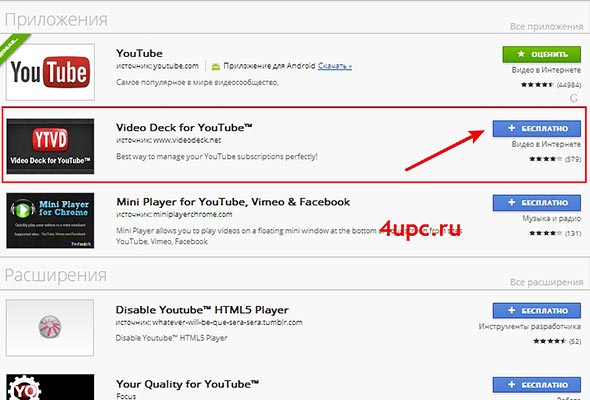
После этого расширение появиться у вас в общем списке установленных расширений. Поздравляю, вы установили новое расширение в свой браузер.
Для того, чтобы отключить установленное расширение или его удалить, достаточно или убрать галочку с опции «Включено» или нажать на иконку корзины, напротив самого расширения. После этого работа расширения будет остановлена или оно будет удалено из вашего браузера.
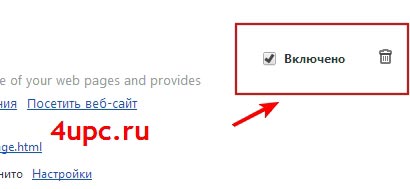
Ну вот и все, что нужно знать об установке новых расширений в ваш браузер Google Chrome. Надеюсь вы будете внимательны и осторожны, устанавливайте только проверенные расширения. В следующем уроке я расскажу вам как можно менять тему оформления для браузера Google Chrome .
Новый ТОП-проект от надежного админа, РЕГИСТРИРУЙТЕСЬ !
Оставайтесь в курсе обновлений сайта, обязательно подписывайтесь на канал Youtube и группу
Google Chrome являются мини-программами, которые ставятся «поверх» самого браузера и предназначены для дополнения его возможностей. Они так названы, потому что расширяю
т функционал браузера, добавляя в него новые функции.
В разных браузерах расширения названы по-разному, где-то они называются плагинами, а где-то дополнениями или аддонами, но суть у всех та же — сделать работу в интернете индивидуальной, подстроив программу под конкретного пользователя.
Помните, что расширения созданы сторонними разработчиками и могут влиять на качество работы браузера, то есть не всегда безопасны. Однако, не стоит паниковать раньше времени, просто ставьте расширения, которым доверяете, с большим количеством пользователей и положительных отзывов
Как посмотреть свои дополнения: поиск на ПК
Пользователю Google Chrome доступно как минимум 5 простых способов найти место, в котором находятся расширения. На то, чтобы отыскать их, уйдет не больше 30–60 секунд.
Интерфейс браузера: способы увидеть
Если у вас уже установлены какие-либо расширения, найти их легко. Соответствующие им значки находятся в верхней панели браузера справа от адресной строки.

Достаточно кликнуть по пиктограмме интересующего вас дополнения, чтобы получить доступ к функциям управления. Альтернативный вариант – кликнуть на иконку с тремя точками и в выпадающем меню навести курсор на пункт «Дополнительные инструменты», а в новом меню выбрать «Расширения».
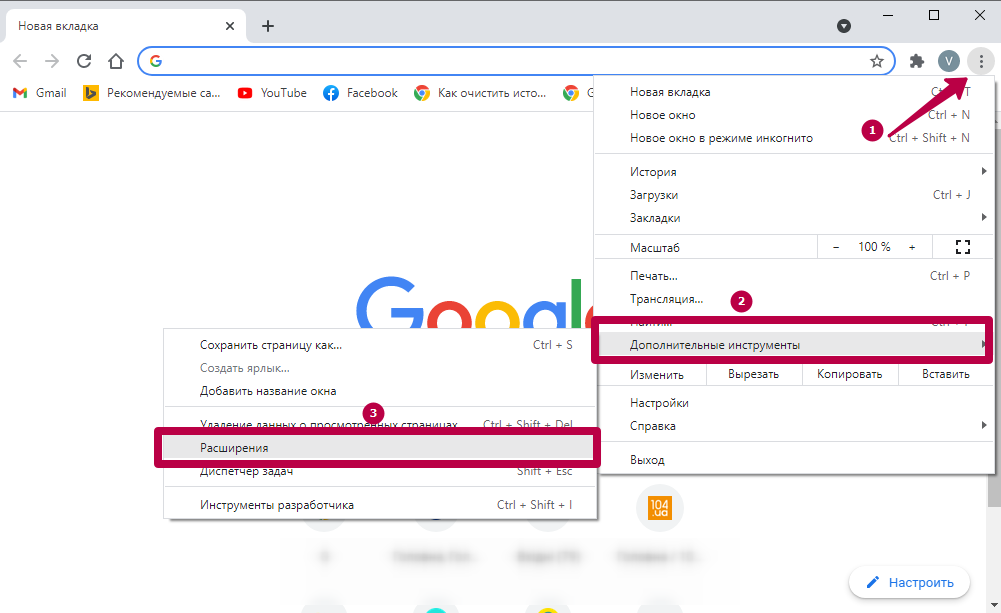
После выбора это пункта откроется страница, на которой находятся все расширения.
Через настройки
Чтобы найти местоположение дополнений через интерфейс веб-браузера, кликните на кнопку с тремя вертикальными точками в верхнем правом углу программы, выберите пункт «Настройки». В открывшемся окне в расположенном слева меню выберите пункт «Расширения».
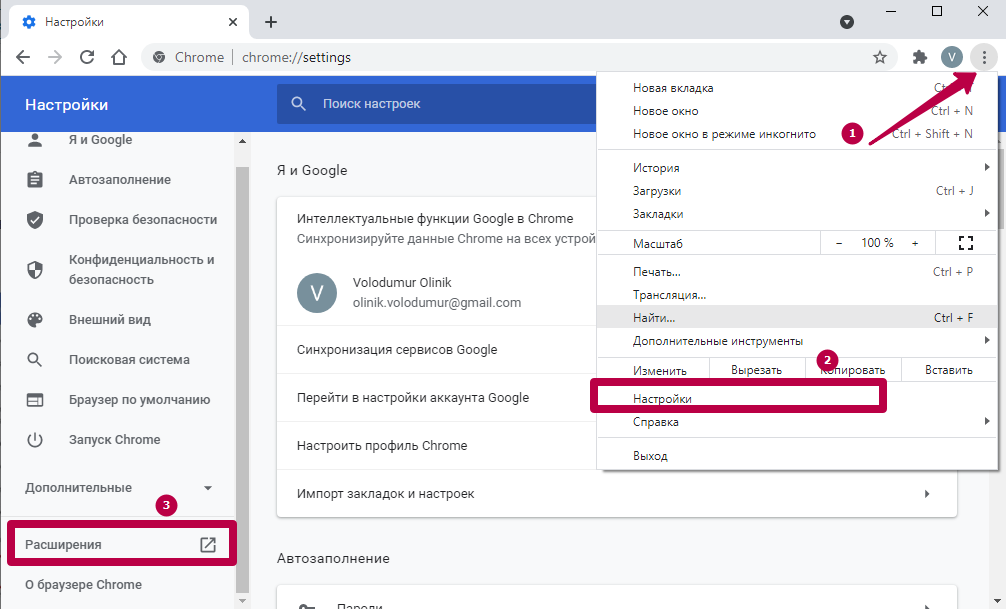
Откроется новая страница, на которой находится полный список всех установленных приложений.
Один из самых быстрых способов найти список дополнений – ввести в адресную строку ссылку «chrome://extensions/» без кавычек и нажать Enter.
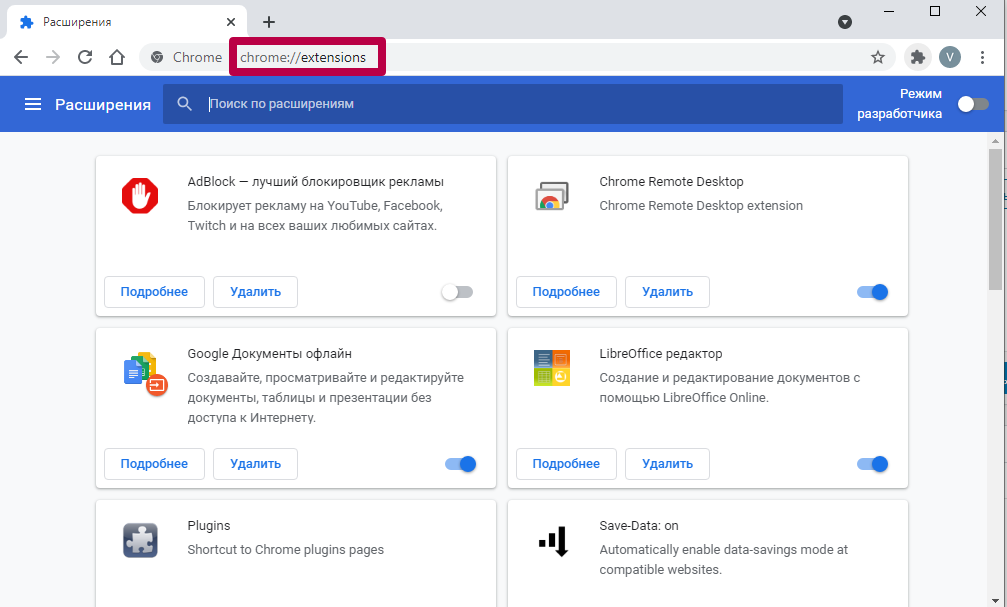
Через значок расширений
В новых версиях программы справа от адресной строки находится специальный значок. Укажите на пиктограмму пазла и в выпадающем меню отобразятся установленные расширения.
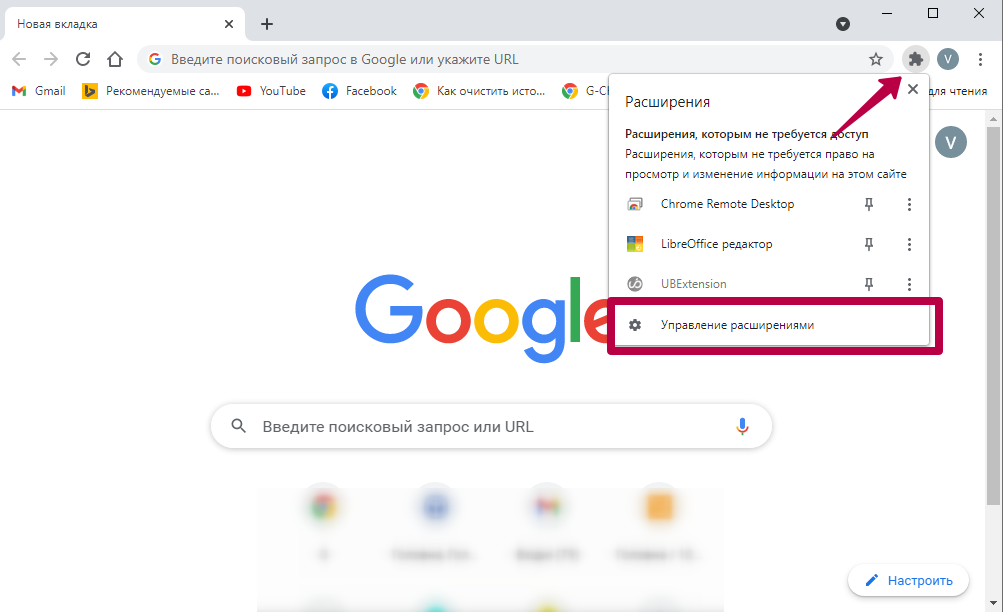
Чтобы найти страницу с дополнениями, нажмите на пункт «Управление расширениями». А также можно управлять отдельными программами прямо из этого списка. Для этого напротив интересующего вас пункта нажмите кнопку с тремя точками и выберите необходимое действие.
Как искать расширения
Прежде чем устанавливать какое-то приложение, нам нужно выбрать какое именно, можно это делать вручную, пролистывая все имеющиеся расширения в соответствующем пункте меню, а можно воспользоваться поиском. Необязательно знать точное название приложения, главное определить его главную функцию и уже искать по этой функции. Попробуем найти расширение для увеличения количества визуальных вкладок. Вбиваем в строку поиска «визуальные вкладки» и на этот запрос получаем примерно следующие результаты:
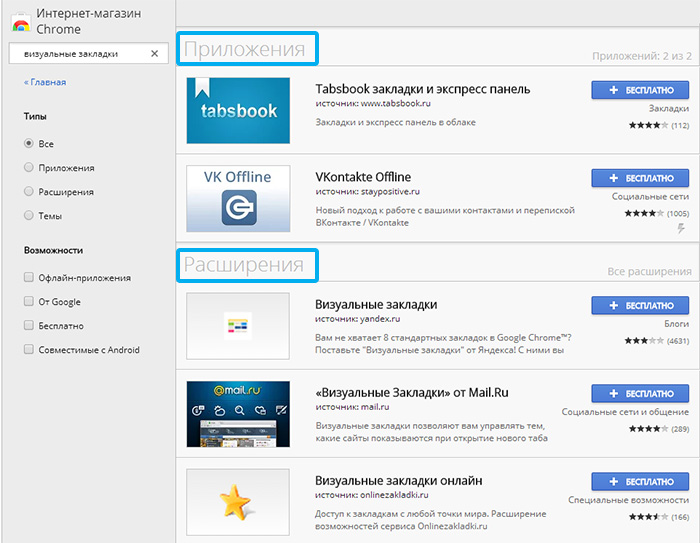
Обратите внимание, что в поиске результаты разделены на расширения и приложения. Приложения — отдельные веб-страницы, а расширения — программы для браузера. Результаты под пунктом «Приложения» отметаем сразу, они нам не нужны
Концентрируем внимание на трех оставшихся расширениях. Какое выбрать? Можно идти за большинством и в первую очередь смотреть расширения, которые установило множество людей. Или же руководствоваться рейтингом. Читайте описания, ищите то, что нужно именно Вам, пробуйте, устанавливайте, ведь, удалить можно всегда
Результаты под пунктом «Приложения» отметаем сразу, они нам не нужны
Концентрируем внимание на трех оставшихся расширениях. Какое выбрать? Можно идти за большинством и в первую очередь смотреть расширения, которые установило множество людей
Или же руководствоваться рейтингом. Читайте описания, ищите то, что нужно именно Вам, пробуйте, устанавливайте, ведь, удалить можно всегда
Почему расширения Chrome могут быть опасными
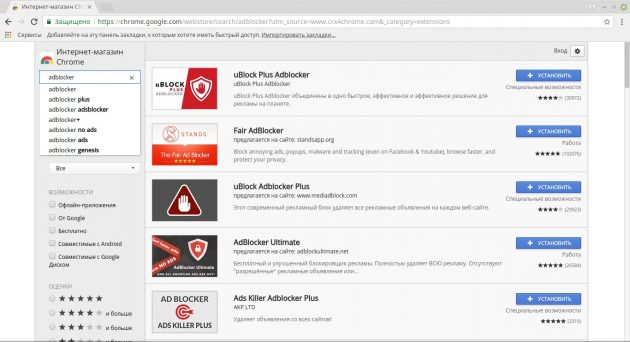
В Chrome Web Store огромное количество расширений. Многие из них попросту бесполезны или дублируют функции друг друга. А некоторые — откровенно вредны. Согласно отчёту Over 20,000,000 of Chrome Users are Victims of Fake Ad Blockers , опубликованному AdGuard, больше 20 миллионов пользователей Chrome устанавливают фальшивые блокировщики рекламы. А расширения, используемые для скрытого майнинга, за последние два месяца подцепили Malicious Chrome extensions infect 100,000-plus users, again 100 тысяч.
Для чего могут использоваться фальшивые расширения? Они умеют похищать ваши конфиденциальные данные, пароли и номера банковских карт. А также способны майнить криптовалюты в вашем браузере или объединять заражённые компьютеры в ботнеты.
Попробуйте набрать AdBlock в поиске Chrome Web Store и посмотрите, сколько расширений найдётся. А теперь угадайте, какое из них полезное, а какое — нет.
Как принудительно установить приложения и расширения
Приведенная ниже информация относится к случаю, когда пользователи вошли в управляемый аккаунт Google в браузере Chrome или на устройстве с Chrome OS.
Администратор должен уметь настраивать правила для Chrome в консоли администратора.
-
Войдите в консоль администратора Google.
Используйте аккаунт администратора (он не заканчивается на @gmail.com).
-
На главной странице консоли администратора выберите УстройстваУправление устройствами Chrome OS.
- Нажмите Приложения и расширенияПользователи и браузеры или Управляемые гостевые сеансы.
- Чтобы применить настройки ко всем пользователям и зарегистрированным браузерам, выберите организационное подразделение верхнего уровня. В противном случае выберите дочернее подразделение.
- Найдите приложение или расширение, которое нужно установить автоматически.
- В разделе Правила установки выберите Установить принудительно или Установить принудительно и закрепить на панели задач.
- Нажмите Сохранить. Если вы задали настройки для дочернего организационного подразделения, вы можете изменить параметр, указанный для родительского организационного подразделения, на Наследовать или Переопределить.
Подробности
С другой стороны, в Сети есть множество сайтов, предлагающих сторонние плагины, не представленные на официальной платформе. Но их загружать стоит только в том случае, если вы уверены в источнике. В противном случае это чревато возможным заражением системы неизвестными вирусами.
Установка
Наверное, каждый пользователь знает, как добавить функционала своему браузеру, но мы все же приведем ниже пошаговую инструкцию:
С инсталляцией на этом все, а теперь перейдем к настройкам.
Настройка
Вам необходимо по инструкции выше попасть на страницу «Расширения». Альтернативный вариант – ввести в адресную строку chrome://extensions/ и после этого нажать на клавиатуре Enter .
Перед нами открывается уже знакомая страничка, которая представлена в виде перечня установленных плагинов, действующих и деактивированных. Узнать о текущем статусе легко – если под объектом ползунок синий, встроенные алгоритмы работают, в противном случае – все отключено.
Для настройки конкретного расширения в Google Chrome достаточно найти его объект и кликнуть на кнопку «Подробнее». Открывается новое окно с информацией о разрешениях и других данных. В нем иногда присутствует пункт «Параметры…».Кликните по ней, чтобы перейти на соответствующую страницу.
Также попасть туда выйдет, если кликнуть ПКМ по иконке плагина сверху окошка браузера, а затем выбрать соответствующий пункт. Как правило, он тоже будет называться «Параметры».
API
Теперь рассмотрим API, который я использовала для создания этого расширения.
Таймеры
Таймеры Chrome — это в основном setTimeout и setInterval. Для получения дополнительной информации, ознакомьтесь с документацией.
Одно интересное замечание о таймерах в Chrome — они работают постоянно. Так как освобождение ресурсов памяти реализовано здесь плохо. В этом я убедилась, когда использовала метод clearAll для удаления таймеров, созданных при предыдущих загрузках или установках расширения. Единственный способ решения данной проблемы – указывать уникальное имя таймера каждый раз, когда загружается расширение. А также сбрасывать другие таймеры без этого уникального имени.
Фоновые скрипты
В своем расширении Eye Rest используется два фоновых скрипта: прослушиватель событий и файл вспомогательных функций.
Я хотела, чтобы фоновый скрипт очищал все существующие таймеры, создавал новый таймер и добавлял оставшееся время до истечения таймера в локальное хранилище сразу после загрузки расширения.
Чтобы сделать функцию clearAndCreateAlarm доступной для фонового скрипта, я добавила первый элемент helpers.js в background> scripts в файле manifest.json.
Я также хотела, чтобы скрипт всплывающего окна делал то же самое, когда пользователь отключал функционал расширения. Чтобы сделать функцию доступной для всплывающего окна, я размещаю вспомогательный скрипт в HTML-файле вплывающего окна.
Как удалить расширения
1. Заходим в настройки браузера
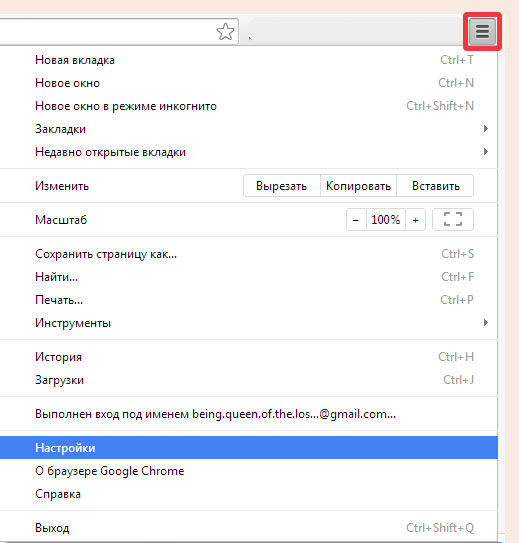
2. Открываем вкладку «Расширения»
3. Ищем то расширение, которое хотим удалить и либо выключаем его (оно не удаляется, но просто перестает действовать, пока Вы не включите его обратно), либо жмем на корзину, чтоб удалить
Доброго времени суток, уважаемые читатели, сегодня мы продолжим изучение браузера гугл хром, и рассмотрим еще немного вещей из его функционала. Темой сегодняшней заметки будет как сохранить расширение google chrome на компьютер, под этим подразумевается, создание папки на вашем компьютере из которой, в любой момент времени без наличия интернета, можно произвести установку расширения.
И так ранее я вам рассказывал какие , я использую в своей практике, мы рассмотрели как их устанавливать, отключать и удалять. Представим себе ситуацию. что вам всегда бы хотелось иметь в арсенале своих дистрибутивов, установочные файлы ваших расширений chrome, чтобы можно было поставить где угодно и без интернета. Давайте для начала поймем, где находится папка расширений в chrome.
C:\Пользователи\Имя пользователя\AppData\Local\Google\Chrome\User Data\Default\Extensions
Как видите их названия не особо читаемые, вы конечно можете заходить в каждую из них и:
- Посмотреть значки расширения, для понимания, что тут
- Посмотреть версию
- Залезть в код скрипта
https://chrome.google.com/webstore/category/apps
И в поисковую строку вставляете любое скопированное название из этой абракадабры. В итоге вы видите, я узнал, что это у нас расширение Доступ к Рутрекеру .
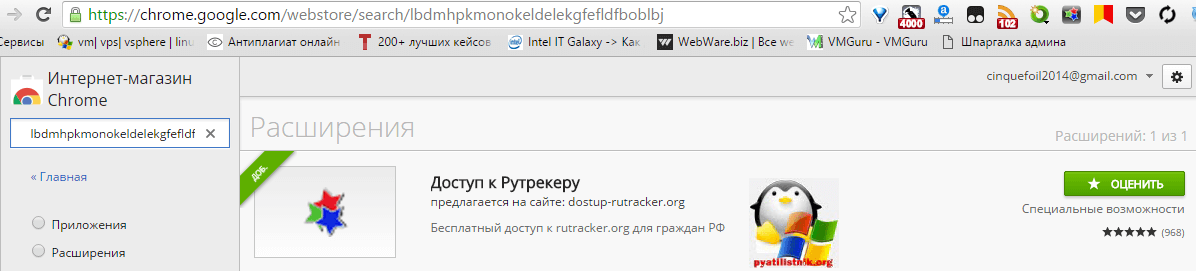
И так в какой папке расширения chrome мы выяснили, теперь нам нужно научиться их перетаскивать.
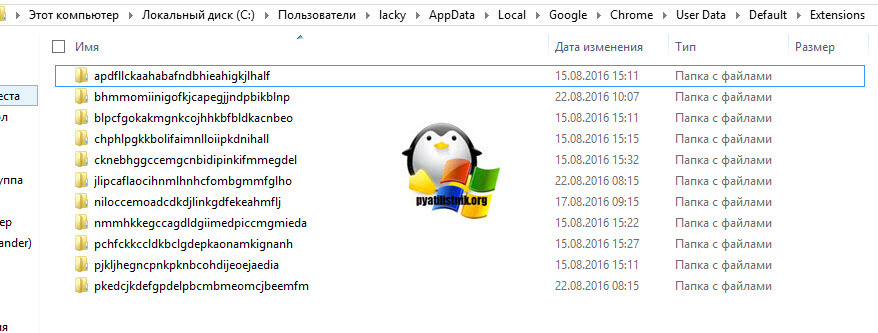
Если вы просто захотите скопировать папку с расширениями и перенести их на другой компьютер, то у вас ничего не выйдет. У нас с вами два варианта, для переноса.
- Это упаковывание расширения chrome и перенос
- Скачивание пакетов.crx формата с последующей установкой.
Какие бывают расширения?
Количество расширений и их виды зависит от того браузера, который Вы используете. В google chrome тысячи различных расширений, от изменения темы браузера и добавления дополнительных настроек вконтакте, до установки специфичных возможностей, связанных с работой программистов.
В уроке о виртуальных мы говорили о том, что максимальное количество визуальных закладок в браузере «гугл хром» равно всего восьми, да и управлять ими не получится, они устанавливаются автоматически, исходя из вашей активности.
Кому-то покажется такое стандартное решение неудобным: слишком мало закладок или хочется ставить свои, что же делать? Ответ очевиден — ставить расширение. Но как узнать есть ли такое, а если и есть, то как называется, как его установить?
Место хранения дополнений в Google Chrome
Вопрос о том, где находятся расширения в Хроме, может интересовать пользователей по разным причинам, но прежде всего это требуется для просмотра и управления ими. Ниже мы расскажем о том, как перейти к дополнениям непосредственно через меню браузера, а также о том, где на диске хранится директория с ними.
Расширения в меню веб-обозревателя
Изначально иконки всех устанавливаемых в браузер дополнений отображаются в нем справа от поисковой строки. Кликнув по такому значу, можно получить доступ к настройкам конкретного аддона и элементам управления (если таковые предусмотрены).

При желании или необходимости иконки можно скрыть, например, чтобы просто не засорять минималистичную панель инструментов. Сам же раздел со всеми добавленными компонентами скрыт в меню.
- На панели инструментов Google Chrome, в ее правой части, найдите три вертикально расположенных точки и кликните по ним ЛКМ для открытия меню.

Найдите пункт «Дополнительные инструменты» и в появившемся списке выберите «Расширения».

Будет открыта вкладка со всеми браузерными дополнениями.

Здесь вы можете не только просмотреть все установленные расширения, но и включить или выключить их, удалить, просмотреть дополнительные сведения. Для этого предусмотрены соответствующие кнопки, иконки и ссылки. Также имеется возможность перехода на страницу дополнения в веб-магазине Гугл Хрома.
Папка на диске
Браузерные дополнения, подобно любой программе, записывают свои файлы на диск компьютера, и все они хранятся в одной директории. Наша с вами задача – ее отыскать. Отталкиваться в этом случае нужно от версии операционной системы, установленной на вашем ПК. Кроме того, чтобы попасть в искомую папку, потребуется включить отображение скрытых элементов.
- Перейдите в корень системного диска. В нашем случае это C:.

На панели инструментов «Проводника» перейдите во вкладку «Вид», нажмите по кнопке «Параметры» и выберите пункт «Изменить параметры папок и поиска».

В появившемся диалоговом окне тоже перейдите во вкладку «Вид», пролистайте перечень «Дополнительных параметров» до самого конца и установите маркер напротив пункта «Показывать скрытые файлы, папки и диски».

Нажмите «Применить» и «ОК» в нижней области диалогового окна для его закрытия.

Подробнее: Отображение скрытых элементов в Windows 7 и Windows 8
Теперь можно переходить к поиску директории, в которой хранятся инсталлированные в Google Chrome расширения. Так, в ОС Windows 7 и 10 версии потребуется перейти по следующему пути:
C:UsersИмя пользователяAppDataLocalGoogleChromeUser DataDefaultExtensions
C: — это буква диска, на котором установлена операционная система и сам браузер (по умолчанию), в вашем случае она может быть другой. Вместо «Имя пользователя» нужно подставить имя вашей учетной записи. Папка «Users», указанная в примере пути выше, в русскоязычных редакциях ОС носит название «Пользователи». Если вы не знаете имени своей учетной записи, посмотреть его можно именно в этой директории.
 В Windows XP путь к аналогичной папке будет иметь следующий вид:
В Windows XP путь к аналогичной папке будет иметь следующий вид:


К сожалению, названия папок расширений состоят из произвольного набора букв (они же отображаются в процессе их скачивания и установки в веб-обозреватель). Понять, где и какое дополнение находится можно разве что по его иконке, изучив содержимое подпапок.

Как установить расширение в google chrome вручную
И так для того, чтобы иметь возможность установить расширение в google chrome вручную, рассмотрим два вышеописанных варианта.
Упаковка расширений в chrome
Заходим в Настройка и управление Google Chrome > Дополнительные инструменты > Расширения. Ставим галочку Режим разработчика и нажимаем кнопку Упаковать расширение.
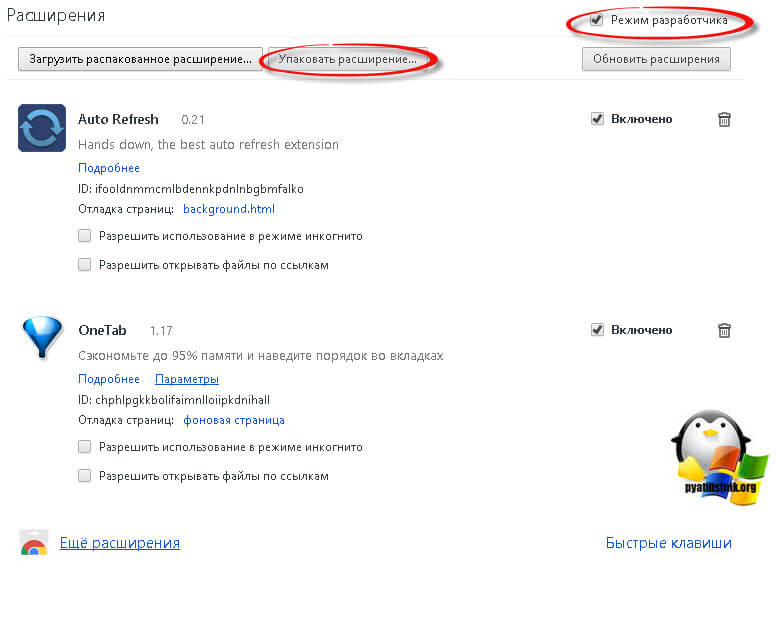
Выбираете обзор и указываете полный путь до папки с плагином у меня это получилось вот так
C:\Users\lacky\AppData\Local\Google\Chrome\User Data\Default\Extensions\apdfllckaahabafndbhieahigkjlhalf\14.1_0
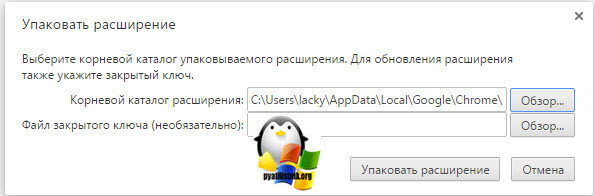
У вас с генерируется файл формата.crx и.pem, первый это установщик, а второй это закрытый ключ.
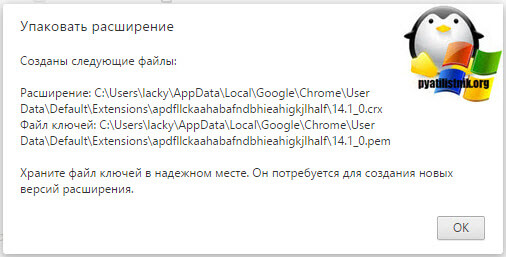
Вот так это выглядит в папке.

Далее вы берете эти файлы и переносите на новый компьютер. После чего открываете Google Chrome и просто в него переносите файл с расширением.crx. В результате чего начнется установка, иногда вас могут спросить подтверждение.
Хочу заметить, что к сожалению так можно перенести 90 процентов расширений chrome
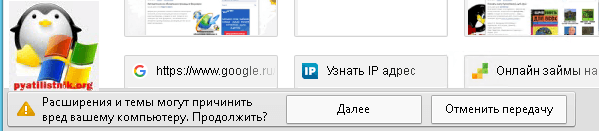
Для примера я так перенес плагин WOT
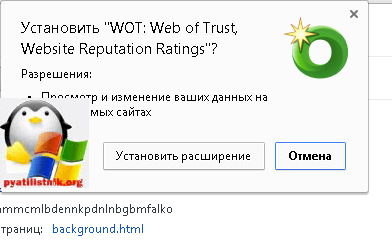
Альтернативный метод получить CRX файл
Нам поможет установка расширения Give Me CRX, после чего заходите в магазине в любой понравившийся плагин, смотрите его установочную страницу и щелкаете правым кликом
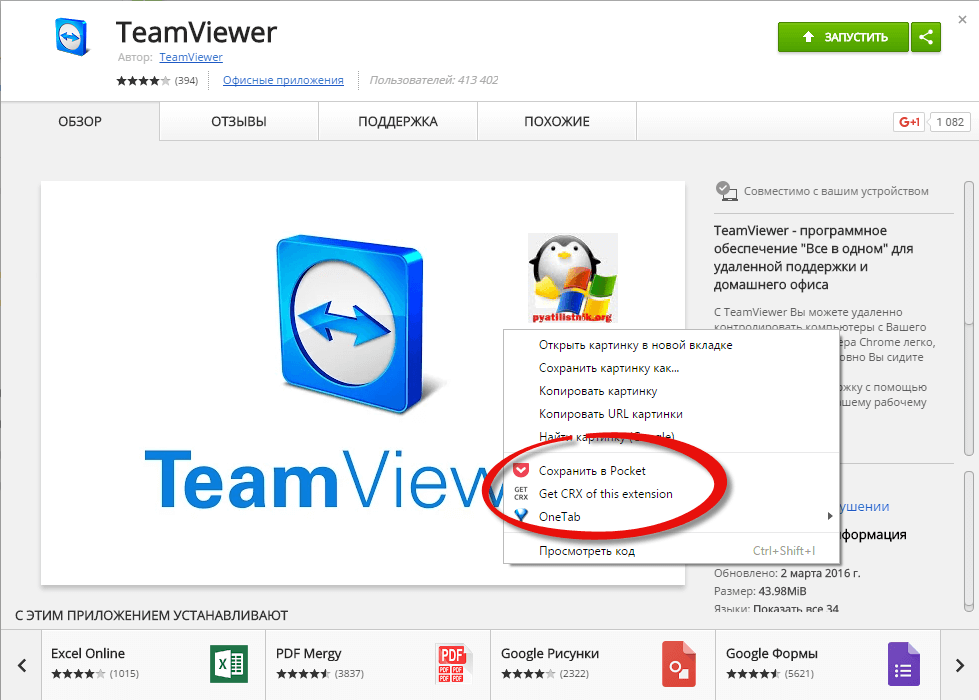
В итоге вас перекинет на страницу с загрузочной ссылкой
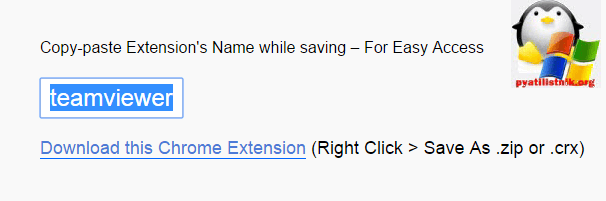
Если появится окно, что невозможно добавить приложение, расширение или скрипт с этого сайта, то перейдите в браузере по адресу chrome://extensions
После чего просто перенесите файл crx и увидите мастер установки.
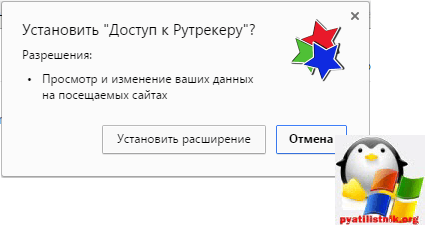
Вот так вот просто создать свою офлайн коллекцию расширений Google Chrome,
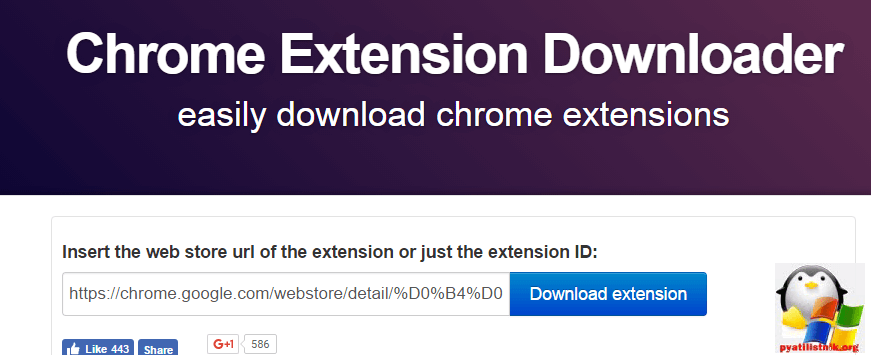
Как посмотреть сведения об использовании приложений и расширений
Вы можете посмотреть указанные ниже данные о каждом приложении, установленном в управляемых браузерах Chrome и на устройствах с Chrome OS.
| Сведения о приложении |
Описание |
|---|---|
| Название приложения | Название и значок приложения. |
| Тип приложения |
Указывает на тип приложения. Возможен один из следующих вариантов:
|
| Тип установки |
Описывает способ установки приложения.
|
| Количество установок | Число браузеров и устройств, где установлено приложение. |
| Разрешения | Количество разрешений, запрошенных приложением. |
При нажатии на строку с приложением откроется боковая панель с дополнительными сведениями.
Как сделать скрытые папки видимыми
В ОС Windows просто так открыть папку с хранящимися в них настройками пользователя нельзя. Эти папки скрытые в системе. Чтобы открыть их предварительно нужно сделать их видимыми.
- Открываем проводник и переходим в раздел «Мой компьютер» или «Этот компьютер».
- В левом верхнем меню жмём «Файл» и в открывшемся контекстном меню жмем «Изменить параметры папок и поиска».
- Переключаемся на вкладку «Вид».
- В окне дополнительной информации отмечаем радиокнопку напротив пункта «Показывать скрытые файлы, папки и диски».
- Нажимаем «Применить», а потом «Ок».
Если вы не знаете под каким именем пользователя у вас хранятся данные Google Chrome это также несложно узнать.
- Запустите браузер как обычно. Через ярлык на рабочем столе или на панели задач.
- В поисковую строку введите запрос .
- В поле «Пути к профилю» указан точный адрес расположения папки пользователя Google Chrome.
Скопируйте этот адрес и откройте поиск Windows. На Window 10 он находится. как правило. возле кнопки «Пуск», а в Windows 7 лупу поиска можно обнаружить в самом меню «Пуск».
Вставьте из буфера обмена адрес корневого каталога с помощью комбинации клавиш Ctrl + V. И выберите «Открыть папку с файлом».
На MacOS попасть в нужный раздел можно через папку в Finder.
В Linux это делается через файловый менеджер Nautilus.
Где находятся плагины в Гугл Хром
Чтобы управлять встроенными в браузер плагинами, в новых версиях нужно скачать расширение «Plugins» из магазина Хрома и установить. Оно позволит получить быстрый доступ к нужным компонентам в несколько кликов. Например, для настройки разрешений для текущего сайта кликаем в меню на нужный пункт и попадаем в настройки, где можно: отключить микрофон, камеру, заблокировать Flash и еще много других функций.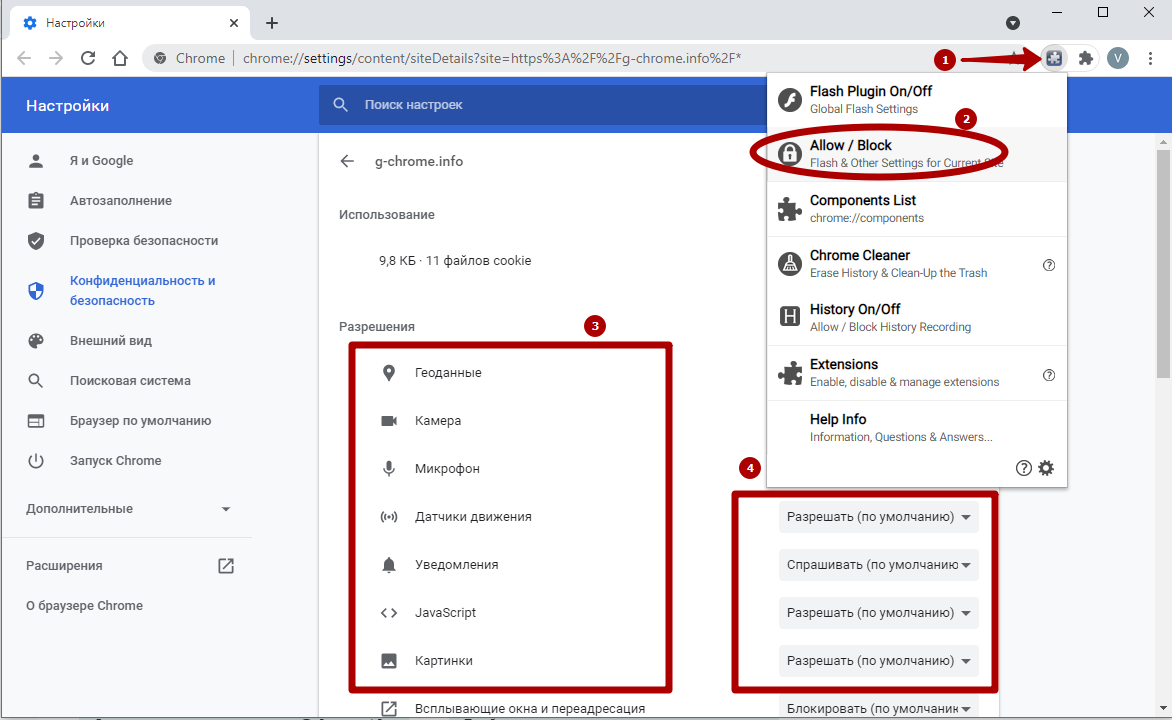
В том же перечне быстрый переход к чистке кеша, истории. А также отключение хранения последней.
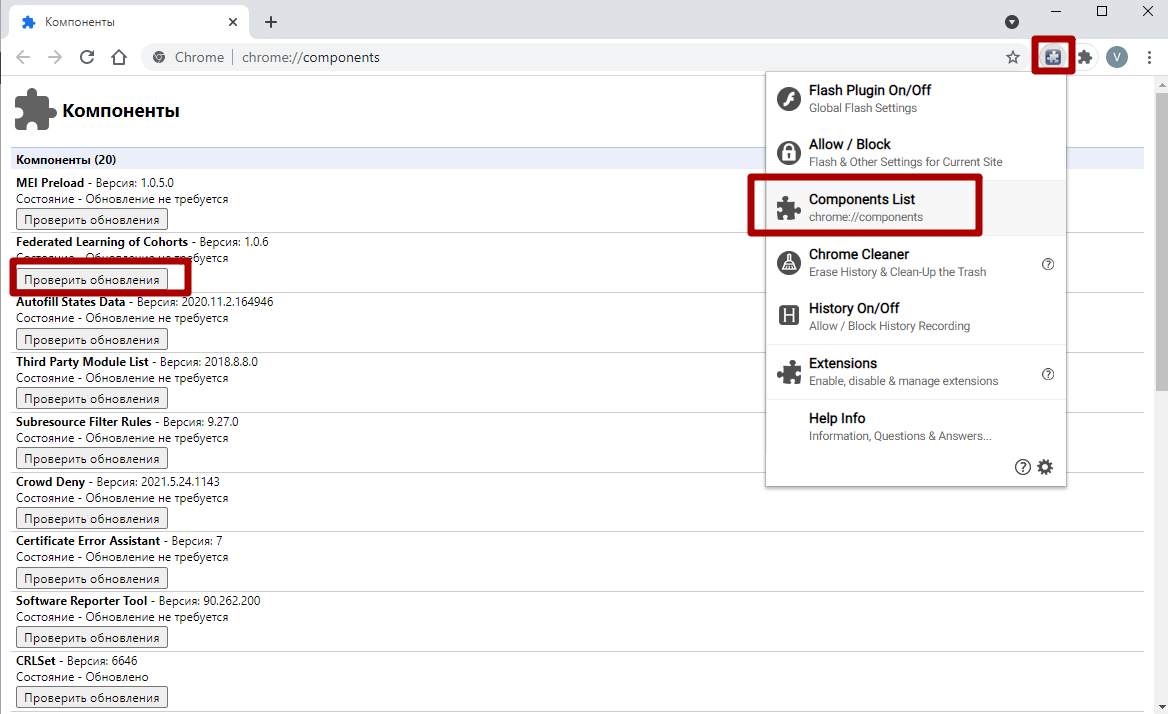
В разделе «Components List» полный список всех установленных плагинов. Там же найдете информацию об их версии и сможете обновить при необходимости.
Установка расширений в Google Chrome
Установить расширения в Google Chrome
Простой и безопасный способ – установить расширения из веб-магазина Chrome. Откроется главная страница с категориями программ и темами.
Еще один способ установить плагин – перейти в магазин браузера, кликнув на три вертикальные точки в правом верхнем углу. Появится контекстное меню. Выбирают «Другие инструменты» и далее – «Расширения». Браузер перенаправит на страницу магазина.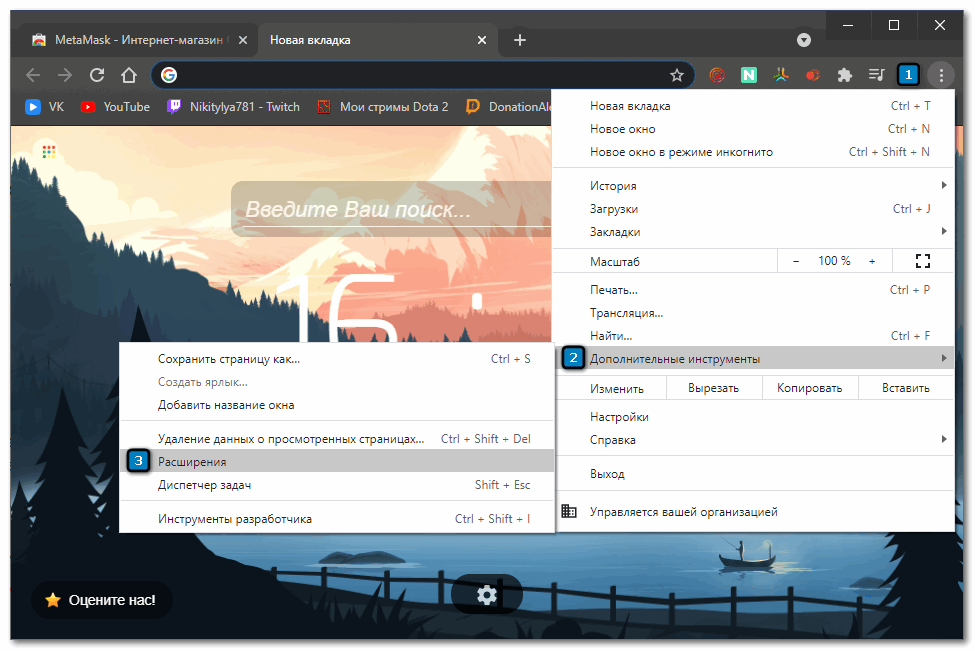
Как подобрать подходящее расширение из веб-магазина Chrome:
- Выбрать необходимый сервис можно с помощью категорий в левой колонке. Среди них – блоги, покупки, работа, развлечение, соцсети и общение, спорт, фото, новости и погода.
- Второй способ – промотать страницу вниз, где представлены тематические подборки. Это выбор Google (лучшее для Chrome), сервисы для работы из дома, обучение онлайн, для геймеров и прочее.
При наведении на любой из вариантов появится краткое описание, помогающее ознакомиться с функционалом плагина. Более подробная информация – на странице расширения. Есть общий обзор, оценка, отзывы, размер, список альтернативных вариантов
Установить расширение в Google Chrome вручную на ПК просто:
- Выбрать нужный вариант.
- Нажать на синюю кнопку с белой надписью «Установить».
- Веб-браузер может запросить дополнительные разрешения или доступ к определенным данным. Можно «Добавить расширение» или «Отменить».
- Сервис автоматически загрузится. Браузер сообщит об установке с помощью всплывающего окна и предложит сразу же запустить плагин, кликнув на появившийся значок.
Помимо официальных, в браузере используют и неофициальные плагины – с разных площадок в интернете. Но их установка может сказаться на работе веб-браузера и общей безопасности.
Для установки:
- Переходят в меню с расширениями: «Дополнительные инструменты», затем «Расширения».
- В верхней панели находится переключатель «Режим разработчика».
- Появятся новые кнопки – нужно кликнуть на «Загрузить распакованное расширение».
- Во всплывающем окне указывают путь к плагину, скачанному со стороннего сайта.
После загрузки остается лишь переключить ползунок в статус «Включено». Для начала работы нажимают на ярлык, расположенный справа от адресной строки.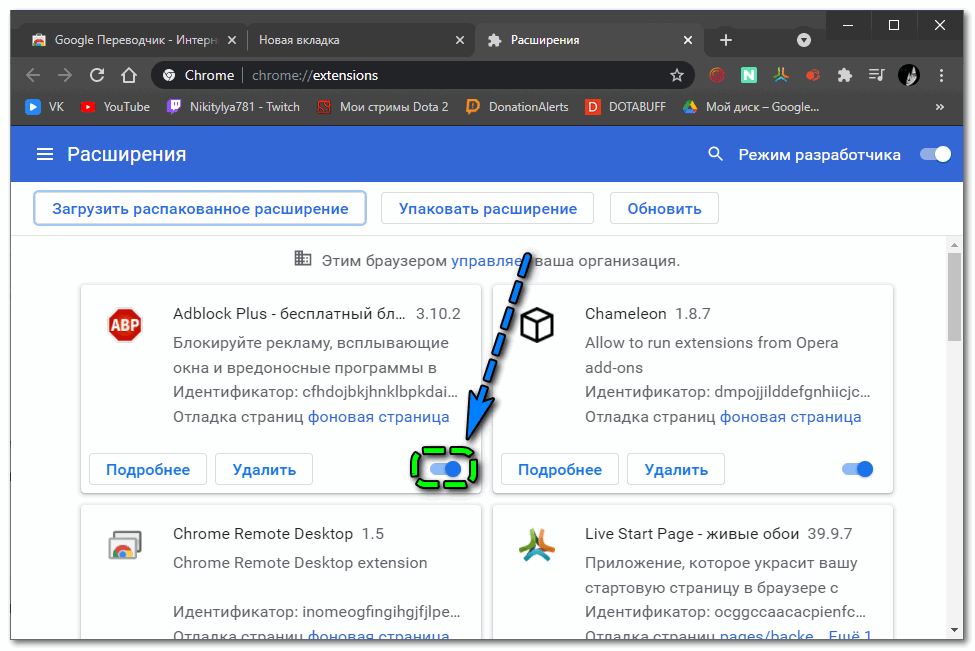
Как изменить настройки для всех сайтов
- Откройте Chrome на компьютере.
- В правом верхнем углу нажмите на значок с тремя точками Настройки.
- В разделе «Конфиденциальность и безопасность» нажмите Настройки сайта.
- Выберите разрешение, которое хотите изменить.
Чтобы изменить разрешения и сохраненные данные всех посещенных сайтов, нажмите Посмотреть текущие разрешения и сохраненные данные сайтов.
Разрешения, которые можно изменять
- Файлы cookie. Файлы, создаваемые сайтами, которые вы посетили. Они делают работу в Интернете проще и удобнее. Подробнее об управлении файлами cookie…
- Картинки. Включены по умолчанию.
- JavaScript. Позволяет сделать сайты более интерактивными.
- Обработчики. Это внешние приложения и сервисы (например, Gmail или iTunes), с помощью которых можно открывать определенные ссылки. Чтобы сбросить заданные ранее настройки для определенного типа ссылок, при удалении данных о работе в браузере выберите параметр «Файлы cookie и другие данные сайтов».
- Всплывающие окна. По умолчанию все всплывающие окна блокируются. Подробнее…
- Вы можете заблокировать объявления на сайтах с навязчивой рекламой.
- Геоданные. По умолчанию Chrome запрашивает разрешение на передачу данных о том, где вы находитесь. Подробнее…
- Уведомления. Некоторые сервисы, например Google Календарь, могут показывать уведомления на рабочем столе компьютера. По умолчанию Chrome запрашивает разрешение на их автоматический показ. Подробнее…
- Микрофон. Некоторые сайты могут запрашивать разрешение на использование камеры и микрофона. Подробнее о том, как пользоваться камерой и микрофоном…
- Камера. Некоторые сайты могут запрашивать разрешение на использование камеры и микрофона. Подробнее о том, как пользоваться камерой и микрофоном…
- Доступ к плагинам вне тестовой среды. Некоторым сайтам необходимы специальные плагины для трансляции видео или установки ПО. По умолчанию Chrome просит разрешить плагину прямой доступ к компьютеру, минуя тестовую среду.
- Автоматическое скачивание. Вы можете указать, как скачивать группы файлов: автоматически или нет.
- MIDI-устройства. Некоторые сайты пытаются получить полный доступ к MIDI-устройствам с помощью системных сообщений (SysEx).
- USB-устройства. Предусмотрена возможность подключения сайта к USB-устройству, например для записи данных. Подробнее…
- Фоновая синхронизация. Некоторые сайты позволяют возобновить выполнение задачи (например, загрузку фотографии) после того, как интернет-соединение было прервано на какое-то время. Даже если закрыть сайт, синхронизация продолжится в фоновом режиме.
- Шрифты. Сайты могут запрашивать разрешение на использование шрифтов, установленных на устройстве. Вы можете одобрять или отклонять подобные запросы.
- Масштабирование. Вы можете настроить масштаб страницы для просмотра определенных сайтов. Подробнее об изменении масштаба…
- PDF-файлы. По умолчанию Chrome открывает PDF-файлы с помощью плагина Chrome PDF Viewer. Чтобы изменить эту настройку, включите параметр Скачивать файлы PDF, а не автоматически открывать их в Chrome.
- Защищенный контент. Разрешите Chrome воспроизводить защищенный контент. Кроме того, на устройствах под управлением Windows или устройствах Chromebook рекомендуется разрешить сайтам доступ к необходимой информации о вашем устройстве. Подробнее…
- Датчики движения
- Доступ к плагинам вне тестовой среды
- Последовательные порты
- Редактирование файлов
- Буфер обмена
- Обработчики платежей
- Дополненная реальность
- Виртуальная реальность
- Небезопасный контент
- Картинки
Безопасность
LastPass
Это расширение по-прежнему является для многих любимым менеджером паролей, так как является простым в настройке и бесплатным. С ним вам не надо запоминать пароли. Все они синхронизируются на ваших устройствах. Расширение имеет множество интересных функций, которые не позволят вам заскучать. Один раз LastPass подвергся взлому, но данные пользователей остались в сохранности.
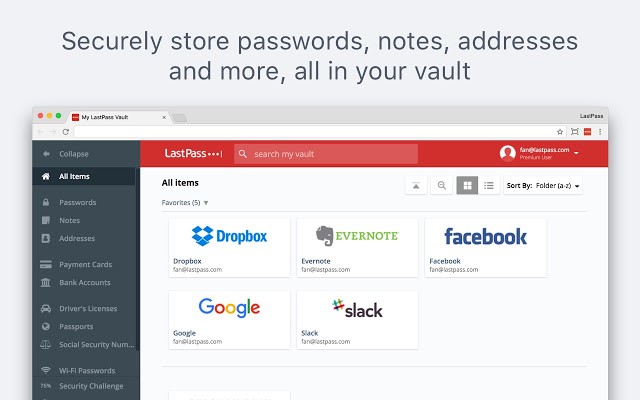
HTTPS Everywhere
HTTPS является одним из наиболее простых способов обезопасить просмотр сайтов в Сети, а расширение HTTPS Everywhere позволит вам об этом забыть. Вы сможете без проблем посещать безопасную зашифрованную версию ресурса при вводе URL-адреса.

uBlock Origin или AdBlock Plus
Чаще всего расширение AdBlock Plus рассматривается в качестве инструмента блокировки рекламных объявлений на сайтах, но у него есть и другие функции. Он помогает защищать вашу конфиденциальность, блокировать разделы, которые вы желаете скрыть (например, комментарии YouTube), и даже вредоносное ПО. uBlock Origin обеспечивает такую же защиту конфиденциальности и безопасность, как и AdBlock Plus, но при этом съедает меньше памяти и не так грузит вашу систему.
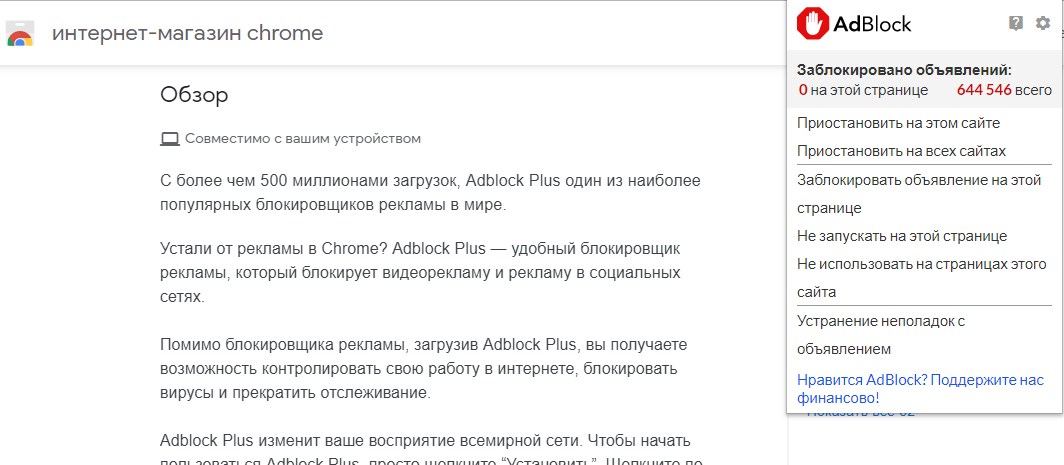
Disconnect
Главной целью Disconnect является блокирование сторонних cookie-файлов отслеживания. Это значит, что расширение блокирует социальные сети и рекламодателей от отслеживания истории вашего поиска. Также с его помощью можно заблокировать людей от взлома личной информации. Кроме того, он имеет иконки конфиденциальности, позволяющие быстро определить, законный ли сайт вы посещаете.