Часто задаваемые вопросы о dropbox paper
Термины
- @упоминание — это способ отправить пользователю уведомление о комментарии или задании; использовать @упоминания можно в файлах, документах Paper и обзорах.
- аватар — изображение, представляющее пользователя или аккаунт, оно отображается в виде фото профиля, инициалов или значка с пользователем
- облако — это сеть хранилищ, которая позволяет осуществлять доступ к файлам через Интернет, а не через локальный жесткий диск или переносное устройство для хранение данных.
- облачное хранение — это место для хранения в Интернете, доступ к которому есть у различных подсоединенных устройств.
- содержимое или контент — это любые файлы и папки, которые вы создаете или храните на своих устройствах, например документы, таблицы, видео и фото.
- облачные данные — это файлы, которые создают и хранят онлайн, например документы Dropbox Paper и файлы GSuite или Microsoft Online.
- Dropbox App Center — место на сайте dropbox.com, где можно находить и подключать сторонние приложения, а также управлять ими
- Dropbox Basic — это бесплатный тарифный план Dropbox, предназначенный для индивидуальных пользователей.
- Dropbox Plus — это платный тарифный план Dropbox, предназначенный для индивидуальных пользователей, которым нужно больше места, чем в Dropbox Basic, и более продвинутые функции.
- Dropbox Professional — это платный тарифный план Dropbox, предназначенный для индивидуальных пользователей, которым нужно больше места и более продвинутые функции, чем в Dropbox Plus.
- Dropbox Paper — это рабочее пространство и онлайн-документ с удобными встроенными инструментами для редактирования, доступа и совместной работы.
- Dropbox Transfer — функция, с помощью которой можно отправлять большие файлы и папки или такие файлы и папки, над которыми не нужно работать сообща
- доступ с правом редактирования — это способ предоставить пользователям доступ к файлам и папкам таким образом, чтобы при этом они могли редактировать соответствующие данные.
- запрос файлов — это вид приглашения, которое можно отправить другим пользователям, чтобы они загрузили файлы в ваш аккаунт Dropbox.
- многоэтапная проверка — это функция безопасности, которая при входе в аккаунт в дополнение к имени пользователя и паролю запрашивает специальный код, обеспечивая тем самым дополнительный уровень защиты.
- закрепить — это функция, с помощью которой можно расположить определенные файлы в верхней части папки; это почти то же самое, что прикрепить какой-нибудь документ на доску для заметок, где его легко будет найти.
- восстановить — вернуть файл или папку, удаленные из аккаунта Dropbox.
- восстановить предыдущую версию — вернуть файл, сохраненный в вашем аккаунте Dropbox, к его предыдущей версии.
- выборочная синхронизация — это функция, которая помогает экономить место на жестком диске, делая данные доступными только в онлайн-режиме (доступ к этим данным остается через сайт dropbox.com).
- умная синхронизация — это функция, с помощью которой можно хранить файлы и папки только в онлайн-режиме, но при этом у вас остается доступ к ним с компьютера или мобильных устройств.
- пометить звездочкой — это функция, которая облегчает поиск файлов, отображая их в виде специального списка (независимо от того, в какой папке они на самом деле находятся).
- синхронизация — это процесс обновления файлов на носителях информации и в облаке с тем, чтобы последние версии этих файлов были доступны на любом устройстве.
- доступ только для чтения — это способ предоставить пользователям доступ к файлам и папкам таким образом, чтобы эти пользователи могли просматривать ваши данные, но не могли их редактировать.
Облачный сервис Dropbox
Дропбокс является удаленным сервисом хранения, куда перекидываются файлы и папки. Для удобства пользователей разработано специальное программное обеспечение, устанавливаемое на телефоны и планшеты.Облачное хранилище предоставляет возможность просматривать файлы, редактировать их и обмениваться ими. Принцип работы заключается в том, что на каждом устройстве создается специальная папка и подключается через клиент к облаку. Вся информация, попадающая в папки, синхронизируется в хранилище. Это позволяет открывать и просматривать данные с любого устройства, которое поддерживает выход в интернет.
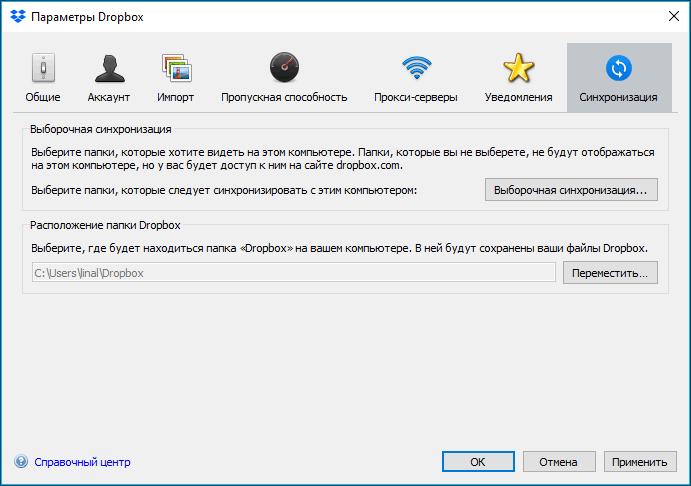
Итак, примерно ясно, что такое Дропбокс и зачем он нужен. Теперь необходимо отметить его положительные особенности:
- быстрый обмен информацией;
- понятный интерфейс;
- предоставление бесплатной версии;
- доступен групповой просмотр и редактирование файлов;
- расширенный функционал.
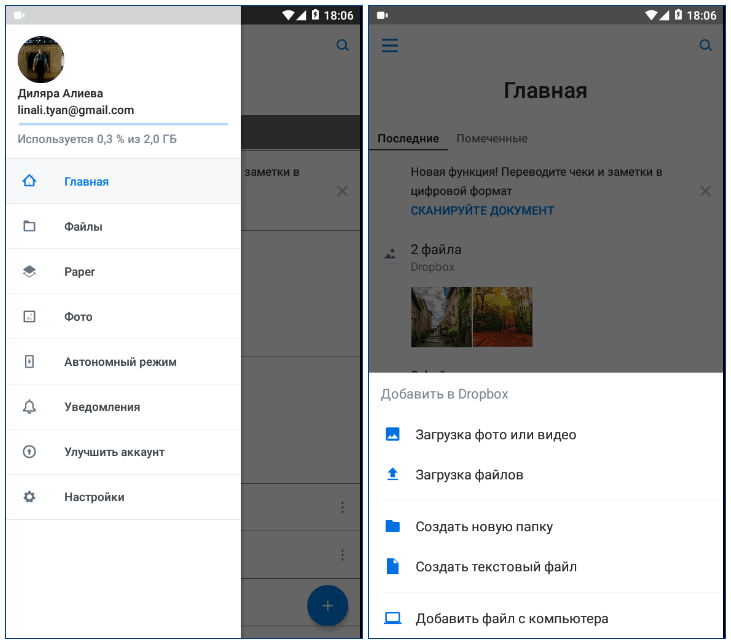
Главным недостатком считается отсутствие шифрования данных. Если облако взломать, то информация достанется хакеру. Поэтому не рекомендуется хранить важные данные.
Другие возможности
Идем далее. Мы еще описали не все о том, что такое «Дропбокс». Это еще и файлообменник. К примеру, вы частенько обмениваетесь со своими друзьями, подписчиками или вообще с посторонними людьми какими-то данными вроде тех же фотографий, музыки и т. п.
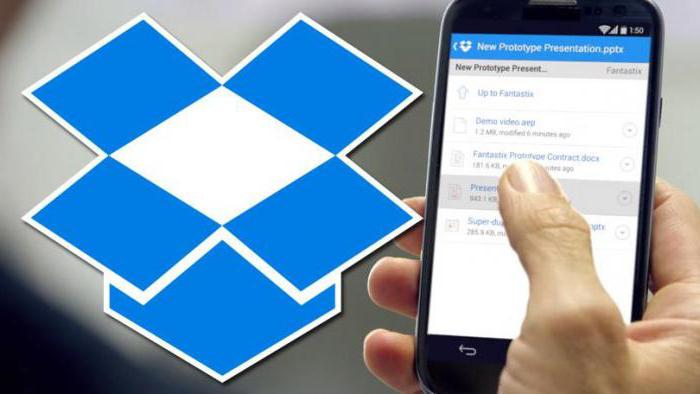
Сервис предоставляет доступ другим пользователям к вашим данным через публичный раздел. Все, что вам понадобится, это перенести нужные файлы из мобильного гаджета или Windows в Dropbox и отметить их флажком Public («Публичное»), затем скопировать ссылку на ваши данные и разместить ее где угодно. Естественно, что никаких «Подождите 60 секунд» здесь не будет, и пользователи получают прямой адрес без какой-либо витиеватости, которая присуща обычным файлоообменникам.
Также следует отметить наличие у сервиса грамотной синхронизации. То есть вы всегда будете иметь доступ к вашим файлам, где бы вы ни находились, лишь бы ваш девайс имел доступ в интернет. За синхронизацию отвечают многочисленные клиенты, которые можно установить на любой гаджет и стационарный компьютер (поддержка «Андроид», «Виндовс», «Линукс» и «Макинтош» с iOS).
Функционал DropBox
Данный сервис позволяет синхронизировать папки между компьютерами и другими устройствами и использовать облачное хранилище. При этом, у пользователя есть возможность копировать, удалять, изменять название папок и файлов, а также открывать их в браузере, используя функционал, встроенный в DropBox. Сервис поддерживает различные форматы файлов, начиная от текстовых документов и заканчивая PDF. При загрузке файлов через веб-интерфейс появляется ограничение на размер файла — 20 Гб (оно актуально только для платных тарифов, поскольку в бесплатном прикрепить файл большего объёма не позволяет размер самого “облака”).
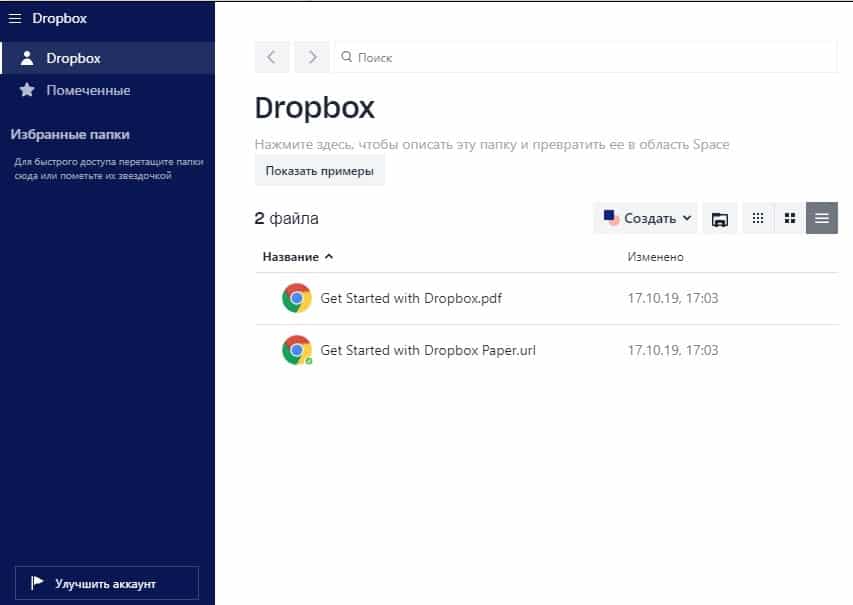
Другая возможность DropBox — это настраиваемая раздача доступа к файлам. Получить доступ сторонние пользователи могут с помощью ссылки, отправленной по электронной почте или другим удобным методом. При этом, в бесплатной версии можно только просматривать, скачивать и комментировать файлы, редактировать их нельзя.
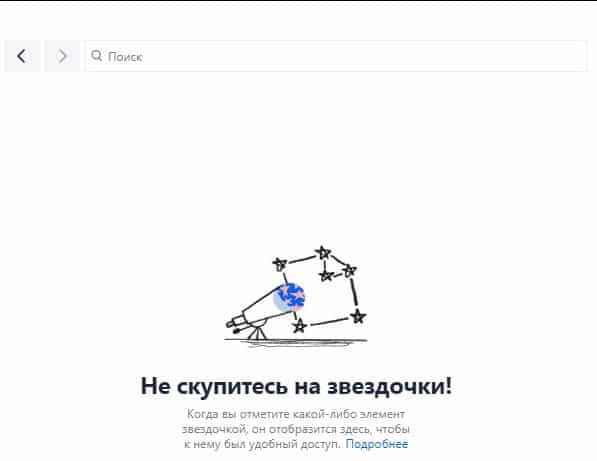
Также у сервиса существует такая дополнительная бесплатная функция, как Dropbox Spaces. Благодаря ей к папкам можно добавлять описание, закреплять файлы, ссылки, списки и задания. Кроме того, появляется возможность упоминать других пользователей, оставлять комментарии и создавать события.
Работа с Dropbox, особенности и полезные функции сервиса
Приводить конкретные примеры работы с Дропбокс было бы, пожалуй, излишним, настолько прост и интуитивно понятен этот сервис, а вот знать о его полезных фишках очень даже не помешает.
Загрузка с камеры
Эта функция будет полезна прежде всего владельцам мобильных устройств. Суть ее работы заключается в следующем: вы снимаете фото или видео, и при наличии интернет-соединения они тут же автоматически загружаются в ваше облачное хранилище. Аналогичным образом в Дропбокс можно загружать скриншоты экрана мобильного гаджета. Включается функция «Загрузка с камеры» в настройках мобильного клиента.

Сохранение скриншотов экрана компьютера
По тому же принципу работает функция перехвата и сохранения в облако скриншотов рабочего стола компьютеров под управлением Windows. Если включить в настройках десктопного клиента опцию «Делиться скриншотами…», созданные нажатием Print Screen экранные снимки станут сохраняться в отдельную папку «Скриншоты».

Восстановление удаленных файлов
Если вы случайно удалили из облачной папки файл, не расстраивайтесь, потому что в течение 30 дней его можно восстановить. Дропбокс имеет собственную корзину, в которую временно перемещаются все удаляемые файлы и папки. Кроме того, сервисом поддерживается восстановление предыдущих версий файлов – функция, полезная при работе с редактируемыми документами.

Получение ссылок на загруженные файлы
Чтобы поделиться тем или иным файлом, совсем необязательно открывать для него общий доступ, вместо этого достаточно вызвать панель со списком последних загруженных файлов, навести на нужный объект курсов мыши и нажать «Копировать ссылку». Ссылка будет передана в буфер обмена, и вы сможете поделиться ею с любым другим пользователем.

Отслеживание истории операций
Если вы используете свой Дропбокс как общее пространство для обмена рабочими файлами, очень легко запутаться в сделанных изменениях и версиях документов. Чтобы предотвратить путаницу, в сервисе реализована функция ведения журнала, доступная по адресу www.dropbox.com/events. В журнале сохраняются сведения обо всех операциях, которые были произведены вами или другими имеющими доступ к вашему облаку пользователями.

Подключение сервисов и веб-приложений
Но самое интересное в Дропбокс дает поддержка последним API, благодаря чему можно расширять возможности сервиса, подключая к нему различные совместимые веб-приложения. Таких приложений насчитываются десятки. Примеров можно приводить очень много. Так, если связать Dropbox с сервисом sendtodropbox.com, можно будет автоматически сохранять в облако вложения вашей электронной почты.
Другой популярный сервис IFTTT, будучи связан с Дропбоксом, позволяет переносить изображения и фотографии с Dropbox на Google Drive. С помощью других веб-приложений вы можете сохранять в Дропбокс треки с SoundCloud, загружать в него торренты, ссылки, создавать резервные копии ваших сайтов и даже использовать Дропбокс в качестве хостинга.
Основные функции
 Среди основных функций приложения можно выделить следующие:
Среди основных функций приложения можно выделить следующие:
- Хранение файлов на облачных серверах. Эта удобная функция позволяет не только сэкономить место на устройстве, но и уберечь файлы от вирусов. Так, если компьютер будет заражен и потребуется переустановка системы, то информация, хранящаяся в Dropbox, останется неповрежденной.
- Возможность сохранения backup программ. Backup — резервное копирование файлов, которое необходимо периодически совершать для сохранения информации. Так, большинство программ и приложений хранятся на жестком диске компьютера, а потому в случае переустановки системы, заражения устройства, хакерских атак, сбоя системы и других проблем информация может быть утеряна. Для сохранения важных данных рекомендуется периодических делать backup, который можно записать либо на съемные устройства (диск, флешку, карту памяти), либо же перенести в облако.
- Синхронизация данных на всех устройствах. Современный человек преимущественно владеет несколькими устройствами, например, ноутбуком и смартфоном. И Dropbox значительно облегчает обмен данными на всех гаджетах. Достаточно скинуть файлы в облачное хранилище с одного устройства, и они станут доступными на всех остальных. Достаточно только быть авторизированным на всех гаджетах. Такая функция полезна не только для личного пользования, но и для ведения бизнеса, обучения в школе или вузе, так как позволяет быстро передавать информацию и обмениваться важными файлами: презентациями, документами и т. д.
- Возможность предоставлять доступ к данным выбранным пользователям. Dropbox позволяет обмениваться информацией не только между своими устройствами, но и предоставлять доступ конкретному человеку, для этого достаточно выслать разрешение выбранному пользователю по его электронному адресу. При этом можно дать доступ только для просмотра информации либо же с возможностью вносить изменения. Эта функция удобна для групповой работы над одним файлом. Например, студенты могут легко подготовиться к экзаменам, прорабатывая документ с вопросами, а бизнесмены могут удаленно провести презентацию продукта, на которой каждый сможет опубликовать вопросы, ответы и важные комментарии.
- Возможность восстановления файлов после их изменения или удаления. Эта функция позволяет восстанавливать важные данные, которые были изменены или удалены из облачного хранилища в течение 30 дней. Если на устройстве используется платная версия Dropbox, то восстанавливать файлы можно вне зависимости от того, когда они были удалены.
- В случае необходимости можно увеличить размер облачного хранилища. Сделать это можно как платно, так и бесплатно, при помощи реферальной программы. В последнем случае дисковое пространство можно увеличить до 18 Гб.
Рассмотрим же основные преимущества и недостатки облачного хранилища Dropbox.
Что необходимо сделать после переноса данных
- Пригласите пользователей в общие папки, к которым им необходим доступ. После того, как участники вашей рабочей группы установят программу Dropbox и войдут в свои аккаунты, все папки, к которым вы им предоставили доступ, синхронизируются с их папками Dropbox. Они смогут открывать эти файлы как любые обычные файлы на своих компьютерах. Все изменения, которые любой участник рабочей группы будет вносить в файлы, будут синхронизироваться с Dropbox и всеми остальными участниками общей папки.
- Настройте права доступа для общих папок для ваших пользователей. Вы можете разрешить участникам своей рабочей группы изменять или просматривать файлы в общей папке.
- Выполните удаленный выход из аккаунта Dropbox, если вы завершили перенос файлов и больше не хотите использовать Dropbox на этом компьютере.
Примечание: если вы хотите продолжить использовать Dropbox на этом компьютере, предоставляйте доступ к папкам, находящимся в этой папке Dropbox, только через программу Dropbox. Использование функций сервера для предоставления доступа к папке, находящейся внутри папки Dropbox, в пределах локальной сети не поддерживается и может вызвать сбои синхронизации файлов.
Часто задаваемые вопросы о функции загрузки с камеры
Можно ли выбрать папку, в которую будут загружаться мои фотографии?
По умолчанию ваши фотографии будут загружаться в папку с названием «Загрузка с камеры» («Данные с камеры» или Camera Uploads) в вашем аккаунте Dropbox. Эту настройку изменить нельзя, но можно переместить свои фотографии в другую папку в вашем аккаунте Dropbox после того, как они будут загружены.
Почему загрузка с камеры использует весь заряд моей батареи?
При первой загрузке ваших фотографий функция загрузки с камеры может израсходовать значительную часть заряда аккумулятора. После того как фотографии загрузятся, расход заряда должен вернуться к норме. По умолчанию программа Dropbox прекращает автоматическую загрузку при низком уровне заряда аккумулятора, чтобы ваше устройство не разрядилось.
Почему загрузка с камеры израсходовала весь мой мобильный трафик?
По умолчанию функция загрузки с камеры использует передачу данных по сотовой сети в случаях, когда недоступна сеть Wi-Fi. Можно изменить эту настройку, следуя приведенным ниже инструкциям для вашего устройства.
Android:
- Откройте мобильное приложение Dropbox.
- Нажмите кнопку меню.
- Нажмите Настройки.
- В меню функции Загрузки с камеры переведите переключатель «Использовать мобильный трафик для резервного копирования» в положение Выкл.
iOS:
- Откройте мобильное приложение Dropbox.
- Нажмите на значок пользователя.
- Нажмите Загрузка с камеры.
- Переведите переключатель «Использовать мобильный трафик для резервного копирования» в положение Выкл.
Что мне делать, если загрузка с камеры не работает?
Если функция загрузки с камеры не работает, выполните наши инструкции по устранению проблем.
Почему у меня не отображается опция для включения загрузки с камеры?
Если вы являетесь участником рабочей группы Dropbox Business и не видите опцию для загрузки с камеры, то, возможно, ваш администратор отключил эту функцию для вашей рабочей группы.
Можно ли использовать функцию загрузки с камеры в личном и рабочем аккаунте?
Если вы связали два аккаунта Dropbox, функция загрузки с камеры может в каждый конкретный момент работать только в одном аккаунте.
Почему я вижу в своей папке «Данные с камеры» (Camera Uploads) чьи-то чужие фотографии?
При подключении камеры или мобильного устройства к компьютеру, на котором установлена программа Dropbox, вы увидите сообщение с вопросом, хотите ли вы включить загрузку с камеры для этого устройства. Это означает, что если кто-то использовал ваш компьютер для зарядки своего телефона, этот человек мог случайно нажать OK в данном всплывающем окне, не осознавая последствий.
Чтобы узнать, кто загружал фотографии в ваш аккаунт:
- Войдите в свой аккаунт на сайте dropbox.com.
- Наведите курсор на незнакомое фото и нажмите «…» (многоточие).
- Нажмите Журнал версий.
- Найдите имя рядом с Добавлено.
Создание аккаунта
- имя;
- фамилию;
- электронный адрес (почту);
- придуманный для аккаунта пароль.
После этого нужно отметить галочкой согласие с условиями использования и нажать кнопку «Sign up».
Обратите внимание: поскольку сервис англоязычный, все поля и команды будут отобраться на английском. На этом регистрация нового пользователя и создание аккаунта заканчивается, и сайт предлагает установить клиентское приложение на ваше любое устройство, в том числе мобильное (планшет или смартфон на базе iOS или же Android)
При этом можно сделать это для всех устройств, если на каждом из них Вы планируете использовать одни и те же файлы
На этом регистрация нового пользователя и создание аккаунта заканчивается, и сайт предлагает установить клиентское приложение на ваше любое устройство, в том числе мобильное (планшет или смартфон на базе iOS или же Android). При этом можно сделать это для всех устройств, если на каждом из них Вы планируете использовать одни и те же файлы.
Рис. 2 – Схема работы
Добавление файлов
Загрузить свои файлы на Dropbox очень просто, и сделать это можно двумя способами – через веб-интерфейс на сайте, и с помощью приложения. На сайте это делается так:
- Зайдите в свой аккаунт Dropbox.
- В левой части странице кликните в меню «Файлы». Теперь вы находитесь в корневой папке своего хранилища.
- В правой части есть кнопка «Загрузить файл». Если кликнуть по ней, откроется еще меню с пунктами «Загрузить файл» и «Загрузить папку». Выберите нужный пункт и появится стандартное окно выбора файла или папки.
С помощью приложения всё делается еще проще. Для этого просто перенесите нужные файлы в папку Dropbox, которая в системе Windows находится в «Моих документах». Приложение само синхронизирует эту папку с облачным хранилищем, то есть скопирует в него эти файлы, если подключен интернет. Кроме того, в контекстном меню, которое появляется при клике правой кнопкой по файлу, есть пункт для быстрой передачи этого файла в облако – это еще один способ. Дропбокс позволяет добавлять в облако музыку так же, как любые другие файлы. Но загруженные файлы с расширением mp3 можно прослушивать прямо в Dropbox, если зайти в папку с браузера. Изображения, кстати, также можно просматривать, а в архивы заходить, как в обычные папки.
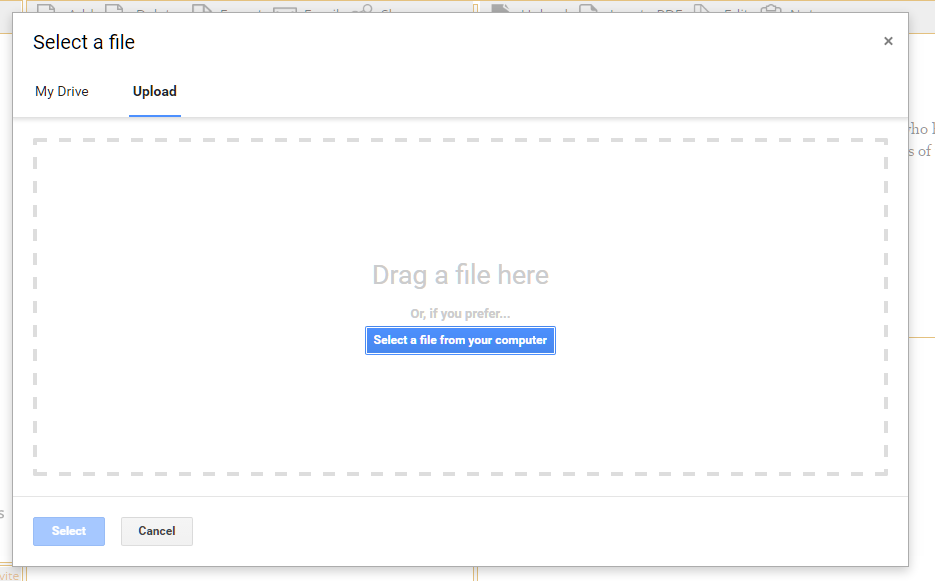
Ограничения
Хранилище, особенно если вы выбрали базовый вариант, имеет свои ограничения. Разберемся, как работает «Дропбокс» в этом случае. При загрузке данных через интерфейс вашего браузера общий объем ограничен 2 Гб. Этого вполне хватает для фотографий, музыки и каких-то документов.
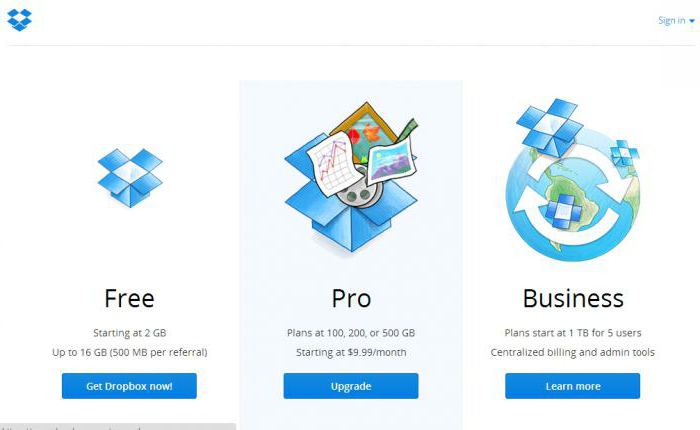
Если вы хотите большего, то к вашим услугам специальный клиент «Дропбокс» на компьютер или мобильный гаджет. В том случае, если базовых 2 Гб окажется мало, можно расширить виртуальное место под хранение файлов до очень больших объемов, естественно, за отдельную плату. Есть разные тарифы и варианты увеличения места в хранилище. Рассмотрим пару примеров, чтобы было понятнее, что это такое.
«Дропбокс» предусматривает авансовую оплату за дополнительные гигабайты на виртуальном сервере. К примеру, объем 50 Гб обойдется обычному пользователю примерно в 600 руб./мес., а 100 Гб — уже в 1100 руб./мес. То есть чем больше места вы зарезервируете, тем выгоднее будут условия.
Описание облачного сервиса Dropbox
Дропбокс – удаленная система хранения, в которой данные размещаются в виде файлов и папок. Для удобного пользования сервисом разработано специальное программное обеспечение – клиенты для смартфонов и планшетов. Сервисом обеспечивается синхронизации данных и совместная работа нескольких пользователей с ними. Для этого на каждом компьютере создается специальная директория, ее содержимое синхронизируется через облачное хранилище.

Таким образом, можно работать с одними и теми же файлами с нескольких устройств. Доступ к информации возможен не только через приложения, но и с помощью обычного браузера.
При надобности можно увеличить этот объем за доплату до 100 Гб. Имеется бонусная программа по которой за каждого привлеченного клиента выделяется дополнительно 125 Мб на сервере. Если почитать о Dropbox отзывы пользователей, то становится понятно, что достоинство этой системы – в быстроте обмена информацией.
Принцип работы Dropbox
Основа функционирования облачного хранилища в следующем – система отслеживает состояние файлов и папок на различных устройствах, осуществляет обмен этими сведениями между ними и серверным хранилищем. В остальном функционирование сервиса ничем не отличается от работы с обычным дисковым пространством на компьютере.
Вся информация хранится в облачном хранилище, в зашифрованном с помощью алгоритма AES-256 виде. Обмен данными осуществляется по SSL протоколу. Благодаря этому хранимые в Dropbox папки и файлы надёжно защищены от несанкционированного доступа третьих лиц.
Функции и возможности

Система Dropbox предоставляет пользователям следующие возможности:
- быстрый доступ к хранимым на сервере данным;
- поддержку информации на всех устройствах пользователя в актуальном состоянии;
- сервис ведет историю изменений за последние 30 дней, благодаря чему сохраняются различные версии файлов за это время;
- обеспечение многопользовательской работы над проектами с удаленных рабочих мест;
- резервное копирование информации;
- кроссплатформенность сервиса: для работы с ним разработаны клиенты для операционок начиная с широко распространённых Windows, Mac OS X и Андроид и заканчивая такими экзотическими, как Fedora Core 9;
- бесплатное хранилище информации объемом 2 Гб.
Как пользоваться облачным хранилищем
Порядок работы с Дропбокс прост. Сначала проводится регистрация на сайте сервиса. Кстати, на ресурсе выложено подробное описание системы, поэтому понять, как работает Дропбокс, не сложно. Программа-клиент устанавливается на компьютере пользователя, для начала работы вводятся имя и пароль для входа. В файловой системе автоматически создается директория «My Dropbox», содержимое которой синхронизируется с сервером и устройствами пользователя.

Эта папка – главный рабочий инструмент для использования хранилища. При помещении в неё, а также удалении и редактировании файлов, содержимое директории синхронизируется с серверным хранилищем в фоновом режиме.
Можно завести в «My Dropbox» разные папки и установить для них определённые свойства, например открыть для них доступ. Это позволяет использовать сервис для ведения совместных проектов.

Вот, собственно, все необходимые сведения о Dropbox – что это за программа и как использовать её.
Выводы
Как видите, понять Dropbox – что это, и как его использовать – совсем не сложно. Для его использования не потребуется серьезных познаний в организации компьютерной архитектуры, и навыков начинающего пользователя будет вполне достаточно. Если же вы покопаетесь в функциях сервиса, вы также найдете немало полезных опций.
Одной из них является создание папок для совместного использования. Все данные, отправленные в них, смогут использовать другие приглашенные Вами пользователи и добавлять свои файлы в него.
Данная опция нашла широкое применение в образовательной сфере, когда преподаватель выдает студентам или школьникам задание вместе со ссылкой на папку в Dropbox, а ученики в свою очередь после выполнения задания загружают свои файлы преподавателю, что существенно упрощает и их проверку, и взаимодействие между учениками и педагогом.
