Один белый, другой серый
Что такое IP адрес
IP адрес — это уникальный идентификатор устройства в сети, базирующийся на стеке протоколов TCP/IP. Может формироваться в двух различных видах: IPv4 и IPv6. По-английски полностью пишется, как Internet Protocol Address, расшифровывается — адрес интернет-протокола. Он может быть, как частным — в локальной сети, так и глобальным — во всемирной паутине.
Так, для применения в частных /локальных сетях по документу RFC1918 выделены следующие диапазоны адресов вида IPv4:
- 10.0.0.0 — 10.255.255.255 (10/8 префикс)
- 172.16.0.0 — 172.31.255.255 (172.16/12 префикс)
- 192.168.0.0 — 192.168.255.255 (192.168/16 префикс)
IP приписывается каждому устройству в сети. Это необходимо, чтобы устройства могли находить / определять друг друга и производить обмен информацией. Без него вы просто не сможете пользоваться интернетом. Это, как в жизни, как вас найдет почтальон, чтобы доставить вам корреспонденцию, не зная вашего адреса. Даже при соединении двух компьютеров в локальную сетку — у каждого будет свой айпи.
Из чего состоит ИП адрес — формат
На данный момент используется два цифровых формата для формирования айпи, привычный нам IPv4 и более новый, дающий больше возможных вариантов создания новых уникальных адресов — IPv6.
IPv4 (Internet Protocol v.4) — адрес в 32 битном формате. Состоит из 4 чисел — от 0 до 255, по 8 бит и 1 байту каждое, разделены точками. Протокол позволяет формировать большое количество возможных айпи — всего 4 294 967 296 и чаще всего вы видите их именно в этом формате.
Очень удобно использовать его в локальных сетях, т.к. адрес в таком видеть легко прочитать и запомнить. А вот во всемирной паутине — его возможностей уже не хватает, т.к. устройств становится все больше, поэтому был придуман и реализован новейший формат протокола.
IPv6 (Internet Protocol v.6) — адрес в 128 битном формате. Состоит из 4 цифр с буквами в 8 ячейках по 16 бит, разделенных между собой двоеточием. Был разработан в 1995 году с целью увеличения создания возможных уникальных айпишников (сленг), т.к. у IPv4 их стало не хватать.
Данный формат позволяет абсолютно всем устройствам иметь свой собственный уникальный адрес, решив проблему их нехватки и использования динамических айпи. Но, пока на него полностью не перешли, т.к. перенастройка и замена оборудования довольно дорогой и длительный процесс.
Публичный и частный IP-адрес — в чем их отличия?
Определяя ваш IP-адрес в интернете, вы увидите ваш публичный (или глобальный) IP-адрес. Так же, как и все квартиры в доме имеют общее название улицы и номер дома, все устройства (например, ноутбук, смартфон и планшет) в пределах одной сети имеют одинаковый публичный IP-адрес. Он присваивается вам вашим интернет-провайдером (ISP), и его могут видеть любые пользователи интернета — включая хакеров и государственные службы слежения.
Тем не менее, всем устройствам также нужен свой личный уникальный идентификатор, чтобы они могли определять друг друга для связи в пределах одной сети — так же, как и каждая квартира в доме должна иметь свой уникальный номер. По этой причине ваш роутер также присваивает каждому устройству индивидуальный частный (или локальный) IP-адрес. В отличие от публичного IP-адреса, ваш частный IP-адрес не могут видеть другие пользователи.
Как узнать свой IP-адрес (пошаговая инструкция)
Узнать ваш публичный IP-адрес (который присваивается вам вашим интернет-провайдером) очень просто, поскольку он доступен всем в интернете. Вы можете воспользоваться бесплатной программой для определения IP на данной странице или просто осуществить поиск в Google. Тем не менее, если вы хотите узнать частный IP-адрес каждого устройства в вашей домашней сети, вам потребуется выполнить несколько шагов, приведенных ниже:
Серый и белый IP – что это такое?
Белый (public, публичный, внешний) IP-адрес назначается сетевому устройству для обеспечения прямого доступа по всей сети Интернет. Белые IP часто принадлежат веб-серверам, почтовым серверам и любым серверным устройствам, доступным напрямую из глобальной сети.
Справка! Белые IP-адреса глобально уникальны и назначаются уполномоченными организациями (напр., провайдером Интернет) только на уникальные устройства.
Серый (private, частный, внутренний) IP-адрес – это адрес, входящий в адресное пространство, специально выделенное для организации частными лицами внутренних (локальных) сетей. Любым устройствам, подключаемым во внутреннюю сеть – ПК, смартфонам, сетевым принтерам, назначается серый IP.
Диапазон IP-адресов, выделенный для сетей этого типа.

Для выхода в Интернет из частных сетей применяются устройства с белым IP:
- маршрутизаторы, транслирующие (заменяющие) локальные IP-адреса с помощью механизма NAT;
- серверы-посредники SMTP, прокси-серверы и т.д., обменивающиеся с «серыми IP» через протоколы POP3, HTTP;
- серверы PPPoE, VPN и т.д., создающие сетевой туннель, «заворачивая» пакеты сетевого уровня, к примеру, в пакеты транспортного.
Разделение между белыми и серыми IP введено для экономии количества используемых в Интернет IP-адресов. Ранее количество пользователей в сети было небольшим и белых IP-адресов хватало на всех.
Однако, число свободных адресов современного протокола IPv4 (IP версии 4), составляет максимально 4,22 млрд. шт., и на сегодняшний день считается практически исчерпанным. Исправить ситуацию призваны технологии NAT и VPN, позволяющие выходить в Интернет с помощью серого IP.

Преимущества выделенного ИП
Что такое белый ip адрес и чем отличается динамический от статического – определились, рассмотрим, всегда ли нужен выделенный белый IP?
Выделенный IP-адрес обеспечивает стабильную работу за счет «узнаваемости» компьютера для сетевых пакетов. Сами провайдеры, биржи, торговые площадки, почтовые, файловые сервера имеют пулы белых адресов для своих устройств. Большинство игровых серверов требуют того же – и даже чтобы поднять небольшой сервер на своем железе, сразиться с одноклассниками или соседями – нужно иметь на сервере статичный адрес. Но для коммерческих проектов покупка адреса – инвестиция, а платить ли за пробный сервер, который «проживет» недолго? К счастью, есть сервисы, «раздающие» IP, а представленный на видео делает это бесплатно. Такой адрес чаще всего «работает» до отключения маршрутизатора и подходит для временных решений.
Важное преимущество белого IP – уникальность. Есть множество сетевых сервисов и служб, которые «вычисляют» источники спам-рассылок, владельцев экстремистских сайтов и прочих нарушителей строго по IP, игнорируя то, что на одном хостинге можно поднять не один сайт. Законопослушный владелец сайта может потерять уйму сил и средств из-за блокировки «соседей по хостингу»
Законопослушный владелец сайта может потерять уйму сил и средств из-за блокировки «соседей по хостингу».
Посмотрите видео и тоже арендуйте белый IP для своего сервера. Не все тут истина, особенно о продвижении сайта в топ поиска, но последнюю фразу стоит запомнить J.
О том, защищает ли статичный адрес от DDOS атак, не получится судить категорично. Все зависит от того, насколько «разборчиво» организовано нападение – и насколько четко реагирует провайдер хостинга. Разумеется, если он вынужден настроить блокировки на весь трафик по IP жертвы – ваш «белый и пушистый IP» атака обойдет стороной. Но если хакерам удастся вывести из строя, отключить или отправить на перезагрузку оборудование провайдера – ваш сайт также уйдет в офлайн.
А еще есть мнение, что анонимный файловый сервер со своего компьютера можно поднять только на белом IP.
Как настроить?
Перед тем, как перейти непосредственно к действию, проведу небольшой «ликбез». IP-адрес это уникальный сетевой идентификатор узла в сети. При подключении к глобальной сети Интернет каждый компьютер или роутер получает свой уникальный ай-пи адрес. Он может быть динамическим (т.е. меняться каждый раз при подключении) или статическим (т.е. закреплённым за конкретным абонентом). Но он должен быть в любом случае уникальным в единицу времени — задвоенных быть не может. Один адрес не может принадлежать одному конкретному человеку. Из их множества образуются подсети, которые, в свою очередь уже распределяются между провайдерами. Поэтому максимум, что Вы получите — это провайдер связи и город. А вот «вычислить по IP» конкретного человека у Вас не получится без доступа к базам данных операторов связи. Теперь перейдём непосредственно к действию.
В глобальной сети Интернет есть специализированные сервисы, которые могут предоставить всю доступную информацию по чужому IP- чей это адрес и где находится. Один из самых популярных в России — сервис 2IP.ru, который позволяет узнать свой IP-адрес и получить информацию о чужом IP-адресе. Для этого вводим в адресную строку браузера следующее:
После этого Вы попадёте вот на такую страницу:
Вводим адрес в первую строку. Во вторую надо ввести цифровой код подтверждения — капчу — с картинки. После этого надо нажать кнопку «Проверить»:
Сервис 2IP.ru определит провайдера, чей это IP, страну и город, где он находится. Можно ещё кликнуть на ссылку «Подробнее»:
Тогда получите ещё массу информации типа даты регистрации подсети, контактной информации и номера BGP-зоны.
Среди зарубежных сервисов я бы выделил сайт who.is:
Хотя, как Вы можете заметить, информация предоставляется точно такая же, как и на предыдущем ресурсе. И это не удивительно — считывается то она фактически из одной и той же онлайн-базы.
Третий сервис — geoiptool.com:
Информацию он предоставляет ту же самую, что и предшественники, за одним интересным исключением — кроме того, что даёт узнать и проверить чей ip-адрес, он ещё и наглядное показывает на карте где находится искомый ай-пи! Такие ресурсы ещё называют Geo IP за наглядное отображение географической привязки на карте.
Если у Вас есть какие-либо ещё интересные сервисы для получения расширенной информации по ай-пи адресу — пишите в комментарии! Всем удачи!
Интересное по теме:
- Как скрыть IP адрес в Интернете
- Как изменить IP адрес в Интернете
- Что такое ПК и персональный компьютер
- Проверка антивирусом без установки на компьютер
- Почему мой мощный компьютер тормозит?!
- Как узнать версию Bluetooth на Android
Белые и серые IP-адреса
Так уж сложилось в современном мире Интернет, что несмотря на огромное число возможных IP-адресов, а это чуть больше четырёх миллиардов, на всех их не хватает! В идеале, у каждого пользователя сети Интернет должен быть свой уникальный IP-адрес. А это не только компьютеры, но и телефоны, камеры слежения, телевизоры и даже холодильники с доступом в интернет! Вот и получается, что некоторые провайдеры интернета идут на некую «хитрость».
Они резервируют под себя один или несколько адресов, и все кто к нему подключён, выходят в сеть только под этими адресами. Чтобы было понятней, приведу пример. Допустим, у провайдера адрес «193.126.243.10», тогда у всех кто подключён к этому провайдеру будет такой же IP-адрес в интернете «193.126.243.10». При этом во внутренней (локальной) сети у каждого клиента будет свой собственный внутренний адрес, но в интернете — у всех общий. Это и есть серый IP-адрес, т.е. не уникальный.
У более-менее крупных провайдеров сеть разбита на несколько подсетей и таких общих адресов может быть много, но всё равно на каждом «сидит» много людей. Раньше, когда пользователей сети было не так много, за этим никто не следил, адресов на всех хватало, и у каждого был свой уникальный, т.е. белый IP-адрес. Его ещё называют реальный IP-адрес. Если при этом он не меняется при каждом подключении к сети, то его также называют постоянный IP-адрес.
Теперь же за это нужно заплатить денюжку своему провайдеру. Пусть и немного, но всё-равно каждый месяц надо платить. А оно не всем надо, а тем кому надо, может быть об этом даже не догадываются Посмотреть свой внешний IP-адрес можно с помощью специальных сервисов, например whoer.net
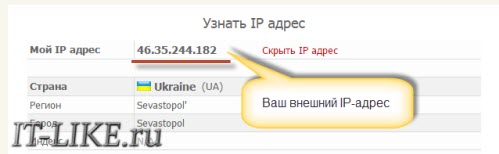
Source NAT
Основное назначение Source NAT MikroTik – изменение IP-адреса и/или порта источника и выполнение обратной функции для ответа.
Самое распространенное применение – это выход множества ПК в интернет через один белый IP-адрес.
Стандартные действия для цепочки src-nat:
- src-nat – преобразование адреса и/или порта отправителя;
- masquerad – преобразование адреса отправителя на адрес исходящего интерфейса и порта на случайный порт.
Настройка MikroTik NAT для доступа в интернет
Настройка NAT для статического WAN
Если мы получаем статический IP от провайдера, то рекомендуем для настройки NAT на MikroTik использовать правило src-nat. Это позволит устройствам из LAN выходить в глобальную сеть интернет. Откроем:
IP=>Firewall=>NAT=> “+”.

- Chain: srcnat – указываем цепочку;
- Out. Interface – задаем исходящий WAN-интерфейс.
Откроем вкладку “Action”:

- Action: src-nat;
- To Addresses – Внешний IP WAN интерфейса.
Настройка NAT для динамического WAN
Если мы получаем динамический IP от провайдера, то необходимо использовать правило Masquerade.
Masquerade – это частный случай src-nat для ситуаций, когда внешний IP-адрес может динамически изменяться.
Тогда настройка NAT на MikroTik будет выглядеть следующим образом:



Использование masquerade вместо src-nat может вызвать проблемы:
- С телефонией;
- Большая нагрузка ЦП, если создано много PPPoE соединений.
- Проблемы с установкой соединения при 2 и более WAN-каналов.
Если у вас несколько внешних интерфейсов, то рекомендуется добавлять условие, выделяя трафик по адресу источника:

Где Src. Address – локальная подсеть.
NAT loopback (Hairpin NAT)
Настройка Hairpin NAT MikroTik предназначена, чтобы организовать доступ из LAN к ресурсу в LAN по внешнему IP-адресу WAN. Чтобы подробно описать данную настройку и разобраться в проблеме, рассмотрим пример:

Если хост локальной сети (Ws01) обращается к серверу, находящемуся в этой же сети по внешнему IP, то сервер, получив запрос, зная, что данное устройство находится в одной LAN с IP 192.168.12.10 отвечает ему напрямую. Хост не принимает данный ответ, так как не обращался к серверу по айпи 192.168.12.100.
Правило Hairpin NAT MikroTik для статического WAN
Чтобы избежать проблему, описанную выше, выполним настройку hairpin NAT на MikroTik. При получение статического айпи от поставщика интернет-услуг, советуем использовать правило Src-nat:

Для значений Src. Address и Dst. Address указываем локальную подсеть.
Далее открыв вкладку “Action”:

- Действие: src-nat;
- To Addresses – указываем свой WAN-IP
NAT Loopback при динамическом WAN
При получении динамического IP-адреса от провайдера, для правила NAT loopback нужно использовать masquerade:

- Выбираем цепочку srcnat;
- Для значений Src. Address и Dst. Address указываем локальную подсеть;
- Out. Interface – назначаем bridge;
Затем откроем пункт меню “Action”:

Назначим действие(Action) – маскарад.
Поставим созданное правило вторым:

Покажем пример такого правила:

На этом настройка Hairpin NAT на MikroTik выполнена. Теперь мы сможем обращаться к внутренним ресурсам сети по внешнему IP.
Можно ли скрыть информацию о системе и браузере?
Эту информацию сообщает ваш браузер. Поэтому изменить её можно только в браузере. Например, при помощи плагина «Random User-Agent». Дополнительно рекомендуем установить плагин предотвращающий утечку айпи-адреса через WebRTC: «Disable WebRTC» или «WebRTC Leak Prevent».
Источники
- https://legkovmeste.ru/kompyuteryi-i-it/kak-uznat-ip-adres-kompyutera-v-lokalnoy-seti.html
- https://pc-consultant.ru/internet/kak-uznat-svoj-ip/
- https://mywebpc.ru/windows/uznat-ip-adres-kompyutera/
- https://virtual-sim.ru/instrukcii/prochee/kak-najti-ip-adres-lyubogo-ustrojstva-mac-adres-i-drugie-svedeniya-o-setevom-podklyuchenii
- https://neumeka.ru/ip_address.html
- https://helpadmins.ru/kak-uznat-aypi-adres-svoego-kompyute/
- https://HideMy.name/ru/what-is-my-ip/
Как сделать бесплатный статический IP-адрес

Многие современные семьи имеют дома один или несколько компьютеров, ноутбуки. Чаще всего эти устройства объединены в общую локальную сеть, что позволяет иметь доступ ко всем файлам, которые хранятся в разных устройствах. Однако это возможно лишь в том случае, если каждый компьютер имеет статический IP-адрес. Если же адрес компьютера с каждым включением изменяется, о доступе к устройствам по локальной сети не может быть и речи. Потому у пользователей возникает естественный вопрос: как сделать IP-адрес статическим? Мы расскажем об особенностях этого процесса, но сразу предупреждаем: придется немного потрудиться.
Замена статическому IP
Начнем с исходных данных:
-
17 персональных компьютеров сотрудников.
-
6 удаленных сотрудников.
-
1 офисный сервер с размещенным на нем 1С и SeaFile, а также собственный сайт.
-
Сервер видеонаблюдения на 25 IP-камер.
А задача поставлена своеобразная. 1С и SeaFile будут развернуты в качестве веб-сервиса, соответственно, доступ к ним должен быть возможным с любого места и устройства. Здесь и начинается главная проблема. Чтобы так сделать, придется приобрести домен, а также обеспечить к нему постоянный стабильный доступ.
1C сейчас можно использовать в качестве веб-сервиса, что и пожелал руководитель компании. SeaFile – инструмент, используемый в качестве облачного хранилища. Ну а за сотрудниками смотреть через IP-камеры начальник желал даже в командировках, например, со смартфона.
В первую очередь решили выяснить насчет статического IP. Как оказалось, в наличие было только 3 провайдера рядом и цена за месяц для бизнес-сегмента начиналась с 15 тыс. рублей.
Таким положением вещей заказчик оказался недоволен. Перенос сервера домой, чтобы подключить «белый» айпи адрес тоже не самая хорошая идея. От шума сервака можно попросту свихнуться.
Статический IP адрес можно заменить VPN-тунелем. В данном случае все получается гораздо проще.

Как видите, схема показывает наиболее простой подход к построению технической инфраструктуры. Собственно тут все просто. Центром становится VPN, который и будет являться тем самым нужным «белым» айпи, точнее, он будет тунелем, который имитирует такой белый IP, имитируя TCP порт, заодно публикуя ресурсы в сеть интернет. Сервер постоянно соединен с ним. Посредством VPN все его ресурсы транслируются в интернет без «белых» IP и прочих дорогостоящих вещей.
Динамический IP, предоставленный провайдером, не позволит реализовать такую схему, ведь постоянно изменяющийся сетевой адрес будет попросту ломать любую конфигурацию.
Кстати, пригодится такая возможность и физическим лицам, так как не все провайдеры предоставляют «физикам» возможность использования статического IP.
Теперь вопрос цены. Использование VPN обошлось в 20 раз дешевле, чем аренда белого айпи. Неплохая экономия. Ссылочку оставил выше, можете спокойно использовать VPN и маршрутизацию, а не тратить огромные деньги.
Кстати, за настройку VPN можно не переживать. Это будет не вашей заботой, а поставщика услуги. А вот настроить сервер для дальнейшей работы придется самостоятельно.
Итого
Итак, с помощью VPN можно просматривать IP-камеры с любого устройства в режиме реального времени. Разместить файлы в облаке может любой желающий с любого устройства и из любой точки мира.
Работа с 1С тоже не составляет труда. У предоставленного VPN канал 5 Мбит/с, чего вполне достаточно для удаленной работы с приложением. Как видите, проблему статического IP можно решить гораздо дешевле, чем может показаться на первый взгляд.
Как узнать, какой IP-адрес у пользователя
Чтобы узнать тип своего IP-адреса, необходимо выяснить его в сети провайдера. Способ выяснения различается в случае прямого подключения компьютера кабелем или подключения ПК через роутер (маршрутизатор).
Прямое подключение ПК
Шаг 1. Щелкнуть правой кнопкой мыши по пиктограмме сети в области уведомлений (внизу справа) и выбрать «Центр управления сетями…».
 Щелкаем правой кнопкой мыши по пиктограмме сети в области уведомлений, выбираем «Центр управления сетями…»
Щелкаем правой кнопкой мыши по пиктограмме сети в области уведомлений, выбираем «Центр управления сетями…»
Шаг 3. В «Состояние…» щелкнуть «Сведения…».
 Кликаем по кнопке «Сведения»
Кликаем по кнопке «Сведения»
Шаг 4. В «Адрес IPv4» будет указан IP-адрес подключения к Интернет.
 В поле «Адрес IPv4» будет указан IP-адрес подключения к Интернет
В поле «Адрес IPv4» будет указан IP-адрес подключения к Интернет
Сверить этот IP-адрес с приведенным выше диапазоном IP-адресов, выделенным для локальных сетей. Если цифры IP-адреса попадают в указанный диапазон, то этот адрес является серым, если нет, то белым.
Подключение через роутер
Как уже упоминалось, все сетевые устройства подключаются к роутеру через серые IP. Поэтому, если в сети имеется роутер с выходом в Интернет, необходимо выяснять IP-адрес на самом роутере. Для этого нужно зайти в его настройки.
Шаг 1. Выяснить IP-адрес, username (имя пользователя) и password (пароль) конкретной модели роутера в его документации, на этикетке внизу устройства или в Интернет. Если эти данные были изменены, вспомнить их или найти о них записи.
 На этикетке внизу роутера находим данные для входа в настройки из браузера
На этикетке внизу роутера находим данные для входа в настройки из браузера
Шаг 2. Открыть Интернет-браузер и набрать IP роутера в строке адресов, нажав «Enter».
 Открываем Интернет-браузер, набираем IP роутера в строке адресов, нажав «Enter»
Открываем Интернет-браузер, набираем IP роутера в строке адресов, нажав «Enter»
Шаг 3. В меню входа набрать «Имя» и «Пароль». Нажать «Вход».
 Набираем в полях «Имя» и «Пароль», нажимаем «Вход»
Набираем в полях «Имя» и «Пароль», нажимаем «Вход»
Откроются настройки роутера.
Шаг 4. Щелкнуть по закладке «Status» и в разделе «WAN» прочитать «IP Address».
 Щелкаем по закладке «Status» и в разделе «WAN» читаем «IP Address»
Щелкаем по закладке «Status» и в разделе «WAN» читаем «IP Address»
Сверить этот IP-адрес с приведенным выше списком IP-адресов, выделенным для частных сетей. Если цифры IP-адреса попадают в указанный диапазон, то этот адрес является серым, если нет, то белым.
 В поле поиска вставляем ссылку на сайт, нажимаем «Enter»
В поле поиска вставляем ссылку на сайт, нажимаем «Enter»
Слева в графе «My IP» будет указан IP-адрес. В данном случае это: 108.62.18.138.
 Слева в графе «My IP» указан IP-адрес
Слева в графе «My IP» указан IP-адрес
Как из серого IP сделать белый IP
Услуги
История вопроса
Технология виртуализации Openstack, которую использует наша компания, предполагает
использование прозрачной трансляции сетевых адресов при работе виртуальных серверов на Linux.
1) внутренний немаршрутизируемый, так называемый «серый» адрес вида 192.168.*.*;
2) внешний маршрутизируемый, так называемый «белый» адрес.
Все сетевые пакеты виртуальной машины с внутреннего IP адреса перенаправляются через внешний IP адрес, и наоборот, все сетевые запросы извне транслируются с внешнего адреса на внутренний. Эта технология называется NAT 1:1, или «cone NAT».
Таким образом, ВМ полностью доступна из сети Интернет по статическому IP адресу, выделенному машине при её создании. Вы можете видеть его в личном кабинете в настройках своей ВМ. Есть возможность устанавливать и запускать любые сетевые сервисы, требующие внешнего подключения из сети Интернет: веб-сервер, FTP-сервер, сервер удалённого доступа, VPN-сервер и т.д. Внешний IP адрес при использовании NAT 1:1 (cone NAT) одновременно используется только одной виртуальной машиной, в отличие от симметричной трансляции адресов (symmetric NAT), когда целая локальная сеть организации может быть скрыта за единственным IP адресом.
Тем не менее, в настройках операционной системы, установленной внутри ВМ, отображается только немаршрутизируемый, т.н. «серый» адрес вида 192.168.*.*.
Иногда возникает ситуация, когда для корректной работы некоторого программного обеспечения требуется наличие корректного «белого» внешнего адреса в настройках операционной системы. Например, это может быть коммерческое ПО, использующее в качестве защиты от несанкционированного копирования привязку к IP адресу.
В таком случае возможна конфигурация дополнительного виртуального сетевого интерфейса, так называемого «алиаса» (alias), использующего внешний («белый») IP адрес.
Различные дистрибутивы ОС Linux используют разные методы для конфигурирования подобных виртуальных интерфейсов.
CentOS
3) Дальше вам нужно отредактировать файл конфигурации, вбивайте команду:
4) Открывается текстовый редактор, нужно в него добавить следующие строки:
5) Сохраняйте файл комбинацией клавиш CTRL+X.
6) Перезагружайте сервер командой:
7) Опять заходите на сервер и проверяйте конфигурацию командой
ifconfig или ip address
Fedora
3) Дальше вам нужно отредактировать файл конфигурации, вбивайте команду:
4) Открывается текстовый редактор, нужно в него добавить следующие строки:
5) Сохраняйте файл комбинацией клавиш CTRL+X.
6) Перезагружайте сервер командой:
7) Опять заходите на сервер и проверяйте конфигурацию командой
ifconfig или ip address
openSUSE
zypper install nano
3) Дальше вам нужно отредактировать файл конфигурации, вбивайте команду:
4) Открывается текстовый редактор, нужно в него добавить следующие строки:
5) Сохраняйте файл комбинацией клавиш CTRL+X.
6) Еще раз зайдите в файл и проверьте, сохранилась ли информация.
7) Перезагружайте сервер командой:
8) Опять заходите на сервер и проверяйте конфигурацию командой
ifconfig или ip address
Debian
2) Дальше вам нужно отредактировать файл конфигурации, вбивайте команду:
3) Открывается текстовый редактор, нужно в него добавить следующие строки перед строкой «exit 0»:
ifconfig eth0:0 IP_адрес_вашей_ВМ_из_личного_кабинета netmask 255.255.255.255 broadcast IP_адрес_вашей_ВМ_из_личного_кабинета
4) Сохраняйте файл комбинацией клавиш CTRL+X.
5) Перезагружайте сервер командой:
6) Опять заходите на сервер и проверяйте конфигурацию командой
ifconfig или ip address
Ubuntu
Заходите на виртуальный сервер по SSH (инструкция).
Если у вас не установлен консольный текстовый редактор, то устанавливайте его командой:
2) Дальше вам нужно отредактировать файл конфигурации, вбивайте команду:
3) Открывается текстовый редактор, нужно в него добавить следующие строки перед строкой «exit 0»:
ifconfig eth0:0 IP_адрес_вашей_ВМ_из_личного_кабинета netmask 255.255.255.255 broadcast IP_адрес_вашей_ВМ_из_личного_кабинета
4) Сохраняйте файл комбинацией клавиш CTRL+X.
5) Перезагружайте сервер командой:
6) Опять заходите на сервер и проверяйте конфигурацию командой
