Автоматическое включение компьютера при подаче питания windows
Включение через LAN
Wake On Lan – технология, которая позволяет пользователю удаленно запускать любой другой компьютер в пределах локальной сети. Большая часть современных материнских плат поддерживает эту функцию. Все, что необходимо для корректной работы и беспроблемного включения – предварительная настройка ПК и знание некоторых параметров компьютера, который будет включаться дистанционно.Для активации возможности дистанционного включения ПК по LAN необходимо:
- Перейдите в меню BIOS или UEFI вашего ПК.
- Перейти в раздел «Power» или «Power Management Setup», «Advanced».
- Включить функцию Wake on LAN.
В зависимости от производителя материнской платы и версии BIOS название параметра может отличаться: Resume by LAN, Wake Up on LAN, WOL from Soft-Off, Power Up on PCI. Если не получается найти, вам следует присмотреться ко всем параметрам, где есть слова «WOL», «Wake Up», «Resume By» в сочетании с «MAC», «LAN», «PCI». 
Далее следует настройка сетевой карты. Для этого необходимо:
- Открыть «Мой компьютер».
- ПКМ на свободную область, пункт меню «Свойства».
- На левой боковой панели выбрать «Диспетчер устройств».
- В открывшемся окне выбрать пункт «Сетевые адаптеры».
- Выбрать сетевую карту своего компьютера двойным нажатием ЛКМ.
- На верхней панели выбрать «Управление электропитанием».
- Активировать пункт «Разрешить этому устройству выводить компьютер из ждущего режима» и подпункт «Разрешить вывод компьютера из ждущего режима только с помощью «магического» пакета».
Далее необходимо прибегнуть к использованию сторонних программ или же сервисов в сети интернет, к примеру, https://www.syslab.ru/wakeon или http://www.wakeonlan.ru/. Второй сайт более гибкий и дает возможность запускать ПК в указанное пользователем время, а не моментально. Для этого потребуется знать лишь два параметра: IP и MAC-адрес. Чтобы их узнать, нужно:
- Нажать на клавиатуре сочетание клавиш «Windows» + «R».
- В появившейся строке ввести «cmd» без кавычек.
- В командной строке ввести команду «ipconfig.exe/all» без кавычек.
- В командной строке отобразятся все необходимые параметры, включая MAC-адрес (Физический адрес) и IP (IPv4-адрес).
После этого полученные параметры следует записать и ввести на втором ПК в соответствующие поля на указанных ранее ресурсах (syslab или wakeonlan) для дальнейшей активации первого.
Другие варианты загрузки системы
При использовании операционных систем Windows XP, Vista или 7 все достаточно просто. При включении ПК нужно просто зажать кнопку F8 на клавиатуре и ждать загрузки. Перед вами появится окно с выбором вариантов загрузки, где вам просто нужно будет выбрать требуемый.

На Windows 10 все несколько сложнее.
Чтобы попасть в меню выбора варианта загрузки из системы вам необходимо:
- Нажать на кнопку «перезагрузка» из меню «пуск», зажав клавишу «Shift» на клавиатуре. Выполнится перезагрузка и переход в меню выбора дальнейших действий.
- Вам потребуется меню «Поиск и устранение неисправностей».

В следующем окне следует выбрать «дополнительные параметры» и в последующем «параметры загрузки».
Вам будет предложено после этого на выбор несколько вариантов, которые выбираются с помощью цифр на клавиатуре.
Осуществляем старт компьютера с помощью периферийных устройств
Данная функция имеется на многих материнских платах, но имеет существенные отличия у разных производителей. Например, у Asus имеется возможность включения без кнопки включения с помощью клавиатуры и определенных сочетаний клавиш, которые предусмотрели разработчики.
Так же чаще всего имеется нюанс в подключении периферии именно по PS\2 интерфейсу, а не USB.
Независимо от того, какой производитель у вас, рассмотрим ситуацию в общем.
Для начала вам нужно зайти в BIOS. Для этого существует специальная кнопка, которая чаще всего Del, F2, F4.
- После входа в меню биос вам необходимо найти раздел настроек APM (Advanced Power Management).
- Зайдя в него, вы можете обнаружить в нем настройку, связанную с включением: Power on Keyboard и Power on Moue (включение с клавиатуры и мыши соответственно). Вам необходимо включить одну из них, которая нужна вам. Так же на некоторых платах появится выбор конкретного сочетания клавиш.

На картинке выше я выделил эти настройки. Как видите, в ней отключен старт с нажатия мыши и включен старт с клавиатуры при нажатии на пробел. Если у вас будут установлены подобные настройки, то вы сможете включить как выключенный компьютер, так и после спящего режима.
Да, здесь не может быть общей для всех инструкции, но данной информации вам должно хватить для того, чтобы сориентироваться непосредственно на вашем ПК. Едем дальше.
Технология включения по сети Wake on Lan
Прочитано: 2 624
Сетевым администраторам и пользователям конечно порой хочется ощутить себя хоть немного богами компьютерных сетей, управлять своими системам удаленно. И не обязательно держать всё свою компьютерную технику включенной, чтобы получить к ней доступ. Выход из этой ситуации есть — технология включения по сети Wake on Lan.
Для этого надо посмотреть инструкцию о Вашей материнской платы. Поддерживает ли она такой режим удаленного включения.
Итого:
Материнская плата + eth (Wi-Fi) + утилита.
В БИОСе нужно включить поддержку Wake-On-LAN.
Для включения режима Wake On Lan необходимо установить пункт «Power On By PCI Devices» в «Enabled«.
На всякий случай, значение остальных опций:
Restore on AC Power Loss — поведение системы при пропадании электропитания.
Значение Power Off — система останется в выключенном состоянии, Power On — будет выполнено включение компьютера, как только электропитание будет восстановлено.
Power On By RTC Alarm — включение электропитания по внутренним часам компьютера (аналог будильника).
Power On By External Modems — включение электропитания будет выполняться при входящем звонке на внешний модем, подключенный к последовательному порту.
Power On By PCIE Devices — разрешает включение компьютера от устройств на шине PCI-E. Если ваша сетевая карта использует шину PCI-E, а не PCI, то для включения режима Wake On Lan нужно установить эту опцию в «Enable».
Power On By PS/2 Keyboard — разрешает включение электропитания от клавиатуры, подключенной к разъему PS/2
Далее проверьте свойства сетевой карты, (правой кнопкой мыши на иконке «Мой компьютер«, выберите Управление -> «Диспетчер устройств«). В «Диспетчере устройств» откройте свойства вашей «Сетевой карты» и выберите закладку «Управление электропитанием«. Опции включения питания должны быть включены как показано на картинке ниже.
По умолчанию для WOL пакета используются порты 7 и 9 (протокол UDP).
Вариант №1 под Windows:
Требуются следующие утилиты и комп должен быть подключен к сети.
В батнике mc-wol.bat прописываем
mc-wol 20:CF:30:3C:30:9C
pause
, где mac — mac-адресс компьютера.
Включить компьютер в локальной сети с MAC= 20:CF:30:3C:30:9C
wol.exe 20:CF:30:3C:30:9C:
Включить компьютер с использованием IP=212.248.111.222 и MAC=20:CF:30:3C:30:9C:wol.exe 212.248.111.222- 20:CF:30:3C:30:9C
Вариант №2 под Ubuntu:
1) определяем mac адрес сетевой карты
ifconfig
eth0 Link encap:Ethernet HWaddr 00:24:1d:82:1b:74
- Устанавливаем утилиту
wakeonlan — посылает ‘магические пакеты’ для включения хостов через Wake-on-Lan.
Пример:
00:25:22:83:33:25 — mac адрес домашнего пк.
Посылаем волшебный пакет на домашний комп.
sudo wakeonlan -i 192.168.1.255 00:25:22:83:33:25 (где мой мас-адресс mac адресс домашнего пк.)
Sending magic packet to 192.168.1.255:9 with 00:25:22:83:33:25
И Вуаля наш компьютер оживает, видим идет процесс загрузки система, и наконец загруженная система. Работает…
Причина 1. Специальная функция в БИОС
Это основная причина, по которой компьютер включается сам по себе сразу после включения в сеть электропитания. Включается и отключается она в BIOS материнской платы, а именно — в разделе «Power Configuration» или «Power Management». Там должен быть параметр, который называется «After AC Power Lost».

Так же, в зависимости от производителя платы и версии BIOS, параметр может называться:
Этот параметр отвечает на реакцию компьютера при подключении к нему электропитания и имеет несколько значений:
— Stay Off (или просто Off) — компьютер останется в выключенном состоянии и никак не отреагирует;
— Power On (или просто On) — компьютер будет автоматически включаться при появлении напряжения в электрической сети;
— Last State (или Previous State) — последнее состояние. Если будет выбран этот вариант, то поведение устройства при включении в розетку или появлении электропитания будет зависеть от того, в каком состоянии был компьютер в момент отключения электричества. То есть, если был выключен, ничего не изменится, а если был включен, то включится снова.
Так им образом, если не хотите чтобы ПК включался при включении в розетку — ставьте значение «Stay Off».
Настройки биоса на компьютере по умолчанию
После подключения к сети вашего персонального друга (компьютера) начинается загрузка основной ОС, затем подключается винчестер, с которого загружается «Виндоус» или другая ОС. Настройки биоса не включаются автоматически на персональном устройстве.
Для входа в этот режим настроек необходимо после включения компьютера подождать одиночный звуковой сигнал или начало надписи о загрузке, а затем несколько раз нажать кнопку «F2» или «DEL (Delete)» (зависит от «материнки»). Правильный вариант высвечивается внизу экрана.
После этого включаются настройки биоса на компьютере по умолчанию. Количество и названия основных пунктов меню, расположенных вверху таблицы настроек bios, могут отличаться. Мы рассмотрим основные разделы и подразделы одного из вариантов такого меню, которое состоит из пунктов:
- Main — выбор даты, времени, жестких дисков и подключенных накопителей.
- Advanced — выбор этого пункта позволит выбрать и поменять режимы:
- процессора (например, разогнать его);
- памяти;
- портов (входов-выходов) компьютера.
- Power — изменение конфигурации питания.
- Boot — изменение загрузочных параметров.
- Boot Setting Configuration (Boot) — выбор параметров, влияющих на быстроту загрузки ОС и на определение мыши и клавиатуры.
- Tools — специализированные настройки. Например, обновление с «флешки».
- Exit — Выход. Можно записать изменения и выйти из bios или оставить все как было (по умолчанию).
Основные разделы BIOS
На любой модели ноутбуков разделы БИОСа примерно одинаковые. Рассмотрим кратко каждый из разделов:
- Main – предназначен для установки основных параметров компьютера, таких как: тип процессора, размер памяти, дата и время. Здесь и в следующем разделе пользователи производят необходимые настройки для увеличения скорости работы процессора компьютера
- Advanced – это расширенные настройки, в которые вообще не рекомендуется лезть, если вы не уверены в том, что все делаете верно. Словом, активировав в этом разделе «что-то там, где-то там» можно просто сломать ноутбук, он перестанет запускаться и придется нести его в сервисный центр. Но, при определенных навыках разгона компьютеров, этот раздел станет полигоном для испытаний.
- Power – раздел отвечает за распределение энергии на компоненты системы от блока питания: материнская плата, процессор, видеокарта, дополнительные кулеры. Обычно этот раздел востребован в случае, если вы решили обновить компоненты системы. Но лучше доверить настройки профессионалу.
- Boot – важный раздел, использующийся при установки виндовс. В нем можно выбрать, будет загружать компьютер при вхождении в ОС данные с жесткого диска, либо с дисковода, либо с флешки. Если собрались переустанавливать Windows, вместо жесткого диска выберете внешнее устройство с установочными файлами ОС и, сохранив параметры, продолжите запуск компьютера; должна будет запуститься программа автоматической установки ОС с внешнего носителя.
- Exit – отвечает за то, как выйти из БИОСа. Нажимайте ее после произведения необходимых настроек, только не забывайте сохранять их. Пример (см. картинку ниже): нужно нажать F10 для сохранения изменений, когда будете выходить из БИОСа нажмите Exit и загрузка ОС возобновится.

Компьютер выходит из спящего режима
Я думаю многие отличают спящий режим от выключенного компьютера, но не всегда. На самом деле в биосе можно выбрать в какой режим экономии энергопотребления переводить систему:
- S1(POS) — обычный, привычный, спящий режим, при котором внешне ничего не видно, кроме потухшего монитора. Вентиляторы крутятся, компьютер включён как обычно, только в экономичном режиме.
- S3(STR) — а вот в этом режиме компьютер как-будто полностью выключается, даже кулеры не крутяться. Единственное что может его выдать – лампочка на передней панели. Она может гореть как обычно или другим цветом. Компьютер действительно почти выключается, чем достигается максимальная экономия электроэнергии. Под напряжением остаётся только оперативная память и некоторые компоненты материнской платы. При выходе из этого режима из оперативной памяти полностью восстанавливается состояние до выключения, но на это уходит больше времени и может показаться что компьютер запускается.
Выбирать какой режим использовать S1, S3 или оба (на выбор операционной системы), можно там же.
Это вовсе не проблема, вместо перевода в спящий режим можно просто выключать комп. Если вы выключаете его не через Пуск, а кнопкой на системном блоке, и у вас Windows 7, то настройте параметр «Действие кнопки питания». Нажимаем по кнопке «Пуск» правой кнопкой, выбираем свойства, а там выбираем из списка «Завершение работы».
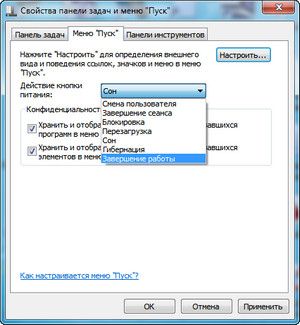
Как сделать так, чтобы компьютер сам включался в нужное время

Настройка автозапуска компа в назначенное вами время сэкономит всего несколько минут, но порой данный подход весьма удобен. Ведь это зачастую те драгоценные утренние мгновения, которые хотелось бы провести не у монитора.
Система и софт не помогут
Предусмотрено два схожих по своей сути метода, обеспечивающих ежедневное включение компьютера по графику. Применение каждого из них зависит от того, насколько новым компьютером вы располагаете.
С уверенностью сказать, что вашим компьютером данная опция предусмотрена невозможно. Но она не является недавней инновацией. Даже возможности некоторых материнских плат, выпущенных 15 лет назад, предполагали подобный функционал.
Прежде всего это можно сделать через биос, если подобная опция предусмотрена в вашей версии. Задача биоса состоит в том, чтобы протестировать и запустить все компоненты компьютера. После управление переходит к Виндоуз.
Важно отметить, что рассмотренный подход является единственным возможным для автоматического включения компьютера в заданное вами время. Вероятно вам известно о настройках планировщика заданий Виндоуз, позволяющего установить время запуска системы
Но данный метод просто выводит устройство из режима сна, а не запускает полностью отключенную машину.
Существуют и сторонние программные инструменты, «включающие» комп по заданному вами расписанию. Их принцип работы схож с тем, которой свойственен системному планировщику.
Отмечу, что спящий комп фактически является включенным, просто переведен в состояние, предполагающее более бережное отношение к потреблению энергии.
Далее вам необходимо обратиться к показанному иллюстрацией пункту настроек. Его отсутствие означает, что настроить автоматическое включение данного компьютера у вас не получится.
Располагаться он может не в основном меню, а в пунктах ACPI Configuration или Advanced BIOS Features. Название также может оказаться иным, но по своему смыслу оно говорит о возможности настроек управления питанием.
Далеко не всегда можно указать определенное название той или иной настройки. Существует масса моделей ноутов и настольных компьютеров. А это означает, что и разновидностей биоса также немало.
В рассмотренном разделе необходимо перевести во включенное состояние показанную экранным снимком установку.
Затем вам предстоит определить график запуска. Вам будет предложено назначить дни и время. В числе доступных опций возможность установить ежедневное включение, показанное картинкой ниже.
Вместо этого вы можете установить числовое значение – любую дату. Именно в этот день каждого месяца и в определенное вами время комп станет включаться сам без вашей помощи. До тех пор, разумеется, пока вы не поменяете настройку.
Новый интерфейс
Во многих современных устройствах на смену устаревшему биосу пришел более комфортный и понятный интерфейс UEFI. Впрочем, смысл этого программного компонента остался прежним.
После перехода к установкам, запустите режим дополнительных настроек кликом по соответствующей экранной кнопке или нажатием показанной системой клавиши.
Далее вам предстоит зайти в показанный изображением пункт UEFI.
В открывшемся экране необходимо перевести во включенное состояние отображенную ниже опцию.
Завершающим шагом станет сохранение произведенных вами настроек и выход из интерфейса.
Опция не имеет отношения к Виндоуз
Если ежедневное включение ноута в заданное время может оказаться полезным очень многим, то представить ситуацию, при которой понадобится запускать его раз в месяц очень трудно. Но такая опция предусмотрена и ее случайная активация может стать причиной непонятного для вас поведения компа.
Будет интересно: Подбор автомобильного видеорегистратора
Важно понимать, что установки произведены на более низком уровне, чем системные параметры Виндоуз. Это значит, что никакие изменения настроек в самой системе, ее инструментах или сторонних утилитах не помогут их отменить
Это значит, что никакие изменения настроек в самой системе, ее инструментах или сторонних утилитах не помогут их отменить.
Если вы указали какие-то определенные дату и время запуска, то не удивляйтесь, что ПК станет раз в месяц «неожиданно» включаться сам по себе.
Если подобное явление возникло или оказалось, что установка для вас бесполезна, вновь зайдите в биос и отключите первую из рассмотренных выше опций. С этого момента вам вновь придется включать свое устройство вручную.
Как посмотреть время последнего входа в систему
В пользователя есть возможность включить вывод сообщений о времени последнего включения компьютера. При следующих включениях компьютера пользователю будут выводиться данные содержащие время последнего включения компьютера. А также можно будут показаны все неудачные попытки авторизации под Вашей учетной записью.
Включить вывод сведений последнего времени входа в систему можно с помощью редакторов локальной групповой политики или реестра. В любом из случаев лучше ранее создать резервную копию Windows 10. Во время созданная резервная копия позволяет в любой момент откатить последние изменения в операционной системе.
Редактор групповой политики
Редактор позволяет вносить изменения в групповой политике операционной системы Windows 10. Открыть редактор локальной групповой политики есть возможность в Корпоративной и Профессиональной редакциях Windows 10.
- Откройте редактор групповой политики выполнив команду gpedit.msc в окне Win+R.
- Перейдите в раздел: Конфигурация компьютера > Административные шаблоны > Компоненты Windows > Параметры входа Windows.
- Измените значение параметра Отображать при входе пользователя сведения о предыдущих попытках входа на Включено.
Собственно этот параметр политики и определяет, будет ли компьютер при входе пользователя отображать сведения о предыдущих удачных и неудачных попытках входа. По умолчанию данные о предыдущих попытках авторизации не выводятся.
Редактор реестра
Перед внесением изменений в реестре рекомендуем создать резервную копию реестра Windows 10. При неправильном изменении данных реестра у Вас всегда будет возможность быстро откатить последние изменения. Для вывода сведений о предыдущих попытках входа придется уже самому создать параметр реестра. В результате чего будут выводиться сведения, так же как и после изменения групповой политики.
- Откройте редактор реестра выполнив команду regedit в окне Win+R.
- Перейдите в раздел: HKEY_LOCAL_MACHINE\ SOFTWARE\ Microsoft\ Windows\ CurrentVersion\ Policies\ System.
- В текущем расположении создайте параметр DWORD (32-бита) с именем DisplayLastLogonInfo, значение которого укажите 1.
После использования любого из способов включения вывода сведений последнего времени входа в систему необходимо выполнить перезагрузку компьютера. При следующих включениях уже можно будет узнать когда последний раз включали компьютер.
Заключение
Способы представленные многими специалистами с выполнением одной команды уже к сожалению не работаю в актуальной версии операционной системы Windows 10. Пользователи так могут только узнать время работы компьютера Windows 10. Чтобы узнать когда последний раз включали компьютер нужно воспользоваться окном просмотра событий или включить вывод сведений при авторизации пользователя.
Первый способ: BIOS
В меню BIOS есть настройки ПК, часто одной из которых является самостоятельное включение компьютера в заданное время.Примечание: способ подойдет не всем, ведь указанный параметр имеется не в каждой версии BIOS.Для запланированного включения ПК через BIOS необходимо:
- Перейти в BIOS-меню. Для этого необходимо включить/перезагрузить ПК. Перед стартом загрузки операционной системы на дисплее монитора отображается информация с моделью материнской платы и клавишей, которую необходимо нажать для доступа к меню BIOS. F2, F10, Del, Esc – клавиша может варьироваться и зависеть от производителя материнской платы.
- Перейти в раздел «Power» или «Power Management Setup». Он может быть спрятан в другом меню – «Advanced BIOS Features» или «ACPI Configuration». Если при поиске такие пункты в настройках обнаружены не были, BIOS не поддерживает включение/выключение ПК по графику.
- Отыскать подпункт Power-On by Alarm и поставить напротив него значение «Enabled». Переключение осуществляется клавишей «Enter».
- Настроить следующие два пункта: Day of Month Alarm и Time Alarm, то есть, день месяца для включения и время в часах, минутах и секундах. При настройке первого параметра можно выбрать опцию «Everyday», что будет означать ежедневное включение ПК по графику.
По завершению настройки параметров в BIOS необходимо нажать F10 или перейти в меню Exit и выбрать «Save Changes and Exit». Последует перезагрузка ПК с применением новых настроек для системы.
Как автоматически включить ноутбук или ПК
Причин для такой операции может быть очень много. Какой бы она не была, вы все же тут, и хотите узнать решение данной проблемы. Если дело касается компьютера, то вам на помощь придет планировщик задач. Описывать его здесь я не буду, так как можно найти в интернете множество примеров, да и сложностей с ним не возникает. Что же касается ноутбука, то здесь дела обстоят несколько иначе. Хотя не могу сказать точно обо всех моделях, так как тестировал только на своем ноуте, и столкнулся с такой проблемой. В общем, вот три рабочих примера, которые помогут при автоматическом включении ПК:
— стандартный планировщик задач(имеется в каждой ОС Windows),— настройка Bios,— дополнительный софт.
Первые два примера я опускаю, так как не пробовал их, а вот о третьем поговорим ниже.
Автоматический вывод компьютера из спящего режима с помощью стандартного планировщика заданий Windows
Вы можете настроить свой компьютер на автоматический выход из спящего режима с помощью встроенного в Windows приложения «Планировщик заданий».
Введите в строке поиска Windows фразу Планировщик заданий и выберите этот элемент в поисковой выдаче. На правой боковой панели запущенного приложения Планировщик заданий нажмите на «Создать задачу».

Появится всплывающее окно с открытой вкладкой Общие, в котором необходимо задать новое наименование. Выберите какое-нибудь понятное и узнаваемое имя для команды, чтобы легко отыскать задачу среди прочих. Например – Включить ПК, Разбудить ПК и т.д. В том же окне проверьте состояние чекбоксов (галочек) «Выполнять только для пользователей, вошедших в систему» и «Выполнять для всех пользователей». В поле «Настроить для» выберите вариант Windows 10.

Теперь перейдите на вкладку «Триггеры». Нажмите «Создать…» для выбора условий запуска вашей задачи.

В появившемся окне в выпадающем меню «Начать задачу» внеобходимо выбрать По расписанию, чтобы задача запускалась в назначенное время. Теперь установить флажок «Ежедневно» на ежедневную активацию триггера. В разделе «Начать:» выберите дату и время, когда вам требуется начать выполнение задачи.
Нажмите ОК для продолжения.

Итак, вы задали время, в которое планировщик задач будет выполнять некое действие, которое теперь необходимо задать. Для вывода компьютера из спящего режима потребуется запуск всего одной программы. Вы можете задать как простое действие, например, запуск «Ножниц», так и любое другое по вашему усмотрению. Для этого перейдите на вкладку «Действия» и нажмите «Создать…» для конкретизации информации о совершаемом по расписанию действии.

В открывшемся окне в поле «Действие» выберите в раскрывающемся меню элемент Запуск программы. Теперь нажмите кнопку «Обзор…», чтобы найти нужное для запуска приложение в момент пробуждения компьютера.


Нажмите ОК для продолжения.
В качестве примера мы выбрали приложение «Ножницы» с путем к файлу C:\Windows\system32\SnippingTool.exe

На следующем шаге перейдите на вкладку «Условия». Здесь обязательно установите галочку в поле «Пробуждать компьютер для выполнения задачи», остальные галочки при необходимости можно снять. Щелкните ОК для продолжения.

Теперь останется лишь убедиться, что созданное расписание управления питанием позволяет компьютеру просыпаться в указанное время. Ведь если этот параметр будет отключен, то запланированная задача просто не сработает.
Чтобы настроить нужное поведение системы, откройте «Панель управления», набрав Панель управления в строке поиска меню «Пуск» и выбрав соответствующий пункт.
Здесь перейдите по пути Оборудование и звук → Электропитание → Настройка схемы электропитания → Изменить дополнительные параметры питания.

________________

В окне «Дополнительные параметры» перейдите в раздел Сон → Разрешить таймеры пробуждения и установите значение Включить.

На ноутбуке надо будет задать такое значение для полей От батареи и От сети. Щелкните «Применить», а потом нажмите на ОК. С этого момента вы можете переводить свой компьютер в спящий режим, и он автоматически выйдет из этого режима в соответствии с установленным вами в расписании временем.
Как настроить автоматический вывод компьютера из спящего режима с помощью стороннего программного обеспечения
Если вам по каким-то причинам не нравится стандартный планировщик задач Windows, то можете использовать стороннее программное обеспечение для автоматизации пробуждения компьютера.
Приложение WakeupOnStandBy помогает вывести компьютер из спящего режима на основе нескольких условий, задаваемых вами в программе.
1. Загрузите WakeUpOnStandBy (программу можно найти в интернете бесплатно), извлеките сжатые файлы и запустите приложение.
2. Укажите дату и время для вывода компьютера из спящего режима в разделе Укажите время пробуждения компьютера. Установите соответствующие флажки, если вы хотите просто включить экран или выполнить сразу же после выхода из спящего режима еще и свои задачи.
3. Укажите программы, которые вы хотите запускать, в разделе Запустить /программу /веб-страницу после пробуждения компьютера.
4. Укажите, что должен делать компьютер, когда он завершит выполнение ваших задач, установив соответствующий флажок в разделе Какое действие выполнить далее. Здесь можно выбрать один из вариантов: заснуть, уйти в режим гибернации, выключиться, выйти пользователю или просто ждать.
5. Выберите, когда вы хотите запускать запланированную задачу, установив соответствующие флажки в разделе Повторять эти задания.
6. Нажмите кнопку Запустить, чтобы активировать задачу.

Что выделяет WakeOnStandBy из числа аналогов, так это простота использования. А чтобы еще больше упростить вашу задачу, в программе имеется интерактивное справочное руководство. Доступ к нему можно получить, нажав традиционную клавишу F1.
