Как пользоваться facetime на android. официальный способ от apple
Тачскрин Андроид
Все управление программами и самим Андроидом
осуществляется через прикосновения к экрану. Андроид разделяет прикосновения
(еще их называют жесты) по их характеру:
- Быстрое прикосновение (прикоснуться и сразу убрать
палец) — аналогично компьютерному двойному клику мыши или нажатию
enter. Выполняет операцию по умолчанию, например
запускает программу или открывает файл. - «Длинное» прикосновение (прикоснуться и удерживать
палец) — аналогично компьютерному клику правой кнопки мыши — предлагает
дополнительные операции. Или выделяет текст, файл, элемент. - «Масштабирование» — прикосновение двумя пальцами
одновременно и затем их движение навстречу другу другу или наоборот.
Увеличивает или уменьшает шрифт в документе или размер картинки. - «Прокрутка» — скользящее движение пальца поперек или
вдоль экрана. Отображает элементы которые скрыты за границами экрана.
Например список файлов, следующая картинка в галерее, следующая страница
документа.
Сеть Интернет: правила использования
Важно поговорить о том, можно ли пользоваться смартфоном с сетью Интернет на постоянной основе. Лучше всего, правильно настроить обновления системы и приложений
К примеру, если это смартфон на Андроид, то GooglePlayMarket может быть обновлен с помощью Wi-Fi или же мобильного Интернета.
Настройки сделать не сложно. Нужно зайти в главное меню данного приложения и перейти к пункту «Автообновление приложений», оттуда и перейдите к «Только через Wi-Fi». Это позволит сэкономить свой трафик, ведь обновления зачастую масштабные, а потому зачем тратить мобильный Интернет, который чаще всего ограничен по тарифным планам пользователей.
Блокировка экрана
Обезопасить телефон от использования другим человеком поможет установка защиты на экран блокировки. Вид защиты выбирается по желанию:
- Пароль – числовая комбинация на 4 цифры.
- Графический ключ – система точек, которая соединяется определенным образом. Порядок соединения известен только владельцу, однако его легко подсмотреть, находясь рядом.
- Отпечаток пальца – используются данные дактилоскопического сканера, который разблокирует устройство, только если к нему прикоснулся ранее зарегистрированный палец.
Обратите внимание
Этот метод предоставляет высокую степень защиты, однако подобные датчики установлены не на всех телефонах.
Ответы на популярные вопросы
Несколько часто встречающихся вопросов и ответы на них:
- Можно ли пользоваться планшетом во время зарядки?
Можно, но не потребляя много мощности, например, во время игры. Так аппарат начнет сильнее нагреваться и это испортит аккумулятор. Но негативное воздействие будет лишь при регулярных играх на зарядке. Так же если устройство дорогое и мощное, то никаких проблем не будет. - Как установить Вайбер на планшете?
Как и любое другое приложение, Вайбер устанавливается через магазин приложений Play Market на Android и App Store на iOs. - Как разблокировать экран?
Для разблокировки нужно нажать кнопку включения. Она находится либо сбоку, либо сверху, либо под дисплеем. - Может ли пожилой человек, например, бабушка, научиться пользоваться планшетом?
Да. Для этого подойдет как данное руководство, так и наглядные примеры использования. Главное не торопиться и делать все в темпе того, кого обучают.
Особенно важны первые “уроки”. Дальше бабушка или дедушка сами научатся. Так что нет ничего сложного в том, как научить бабушку пользоваться планшетом на Андроид.
Где найти стандартный файловый менеджер на телефонах с Андроидом
Все современные устройства оснащены стандартным обеспечением в виде файлообменника. В зависимости от модели телефона названия могут отличаться. Вот некоторые из возможных — диспетчер, файловый диспетчер, файл.
Чтобы найти необходимый документ внутри устройства, необходимо следовать простой инструкции:
- По поиску или на экране мобильного необходимо найти необходимый менеджер. Ниже на скриншоте иконка «Файлы».
- После открытия окна необходимо выбрать, где конкретно будет искаться файл. Это может быть SD-карта или внутренняя память телефона.
- В поисковой строке можно указать либо название документа, либо просто его тип. Например, документы. После поиска будет открыта папка, где находится искомый документ.
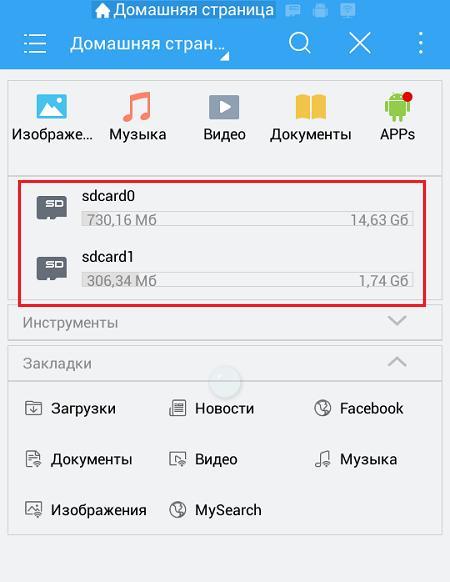
Как искать файлы на андроиде
К сведению! Внутренняя память телефона сейчас позволяет хранить на телефоне огромный объем информации. Даже за год использования в смартфоне могут скопиться гигабайты различной информации. При этом внутри телефона могут храниться как очень важные файлы, так и совсем бесполезный мусор. И в таком потоке информации не всегда просто найти именно необходимый документ.
Файлообменник андроид — облачное хранение информации, передавать которую можно между устройствами. Также к любой папке можно получить доступ, а различные функции позволяют быстро изменять, редактировать файлы.
Иногда пользователи сталкиваются с вопросом, где найти встроенный файловый менеджер. Дело в том, что на андроид 6 немного изменилась форма подачи этой функции. Сейчас менеджер выглядит не как приложение, но к нему все также можно получить доступ. Сделать это немного сложнее. В настройках необходимо найти раздел «Память и USB». После перехода в это окно в самом низу можно найти вкладку хранилища «Просмотр» или «Explore». После того как она будет открыта, пользователь получит доступ к менеджеру.
Файлообменник интуитивно понятен, навигация очень легкая. Плюсом является возможность поиска по названию с помощью значка лупы.
Обратите внимание! Файлы можно сортировать по имени, размеру и дате создания. Запустив приложение, можно управлять файлами
Чтобы это сделать, необходимо зажать его пальцем, удерживая несколько секунд. В этом случае его можно будет удалить, переместить или переименовать
Запустив приложение, можно управлять файлами. Чтобы это сделать, необходимо зажать его пальцем, удерживая несколько секунд. В этом случае его можно будет удалить, переместить или переименовать.
File Commander
File Commander сразу же встречает пользователя ярким и интересным оформлением.

Приложение является условно бесплатным. Free-версия поставляется с рекламой, а для того, чтобы убрать ее, необходимо внести дополнительную оплату. Помимо отсутствия рекламы, Premium-версия открывает для пользователя расширенные возможности:
- Доступ к скрытым файлам и папкам;
- Наличие «Корзины», которая позволяет восстановить ошибочно удаленные данные»;
- Выделение часто используемых файлов в Избранное для быстрого доступа;
- Безопасный режим, который позволяет скрыть или зашифровать выбранные файлы и папки;
- Возможность сортировки данных по типу и размеру для анализа загруженности накопителей.
Сразу после запуска перед вами откроется окно с категориями файлов, над которыми вы можете работать.

Помимо категорий, доступных по умолчанию, нажав на значок «+» вы можете добавить еще несколько вариантов, а также убрать те категории, которые вы не планируете использовать.
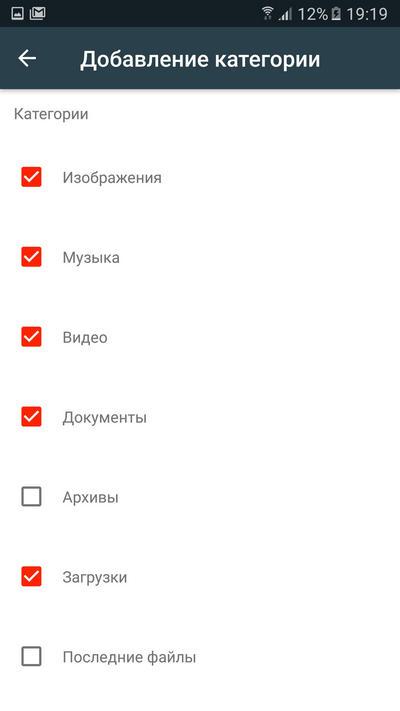
Внизу под категориями отображаются все доступные для вашего устройства накопители, их общий объем и занятое место.
Тапнув по выбранному хранилищу, вы сможете получить доступ сразу ко всем файлам и папкам, которые там располагаются.
 Рядом с каждым дисковым накопителем располагается значок круговой диаграммы, тапнув на который, вы открываете Анализатор памяти. Эта функция позволяет определить самые «тяжелые» файлы, которые занимают на диске больше всего объема. Анализатор доступен только для Premium-версии File Commander, но для бесплатного доступа существует возможность воспользоваться этой функцией 3 раза в ознакомительных целях.
Рядом с каждым дисковым накопителем располагается значок круговой диаграммы, тапнув на который, вы открываете Анализатор памяти. Эта функция позволяет определить самые «тяжелые» файлы, которые занимают на диске больше всего объема. Анализатор доступен только для Premium-версии File Commander, но для бесплатного доступа существует возможность воспользоваться этой функцией 3 раза в ознакомительных целях.
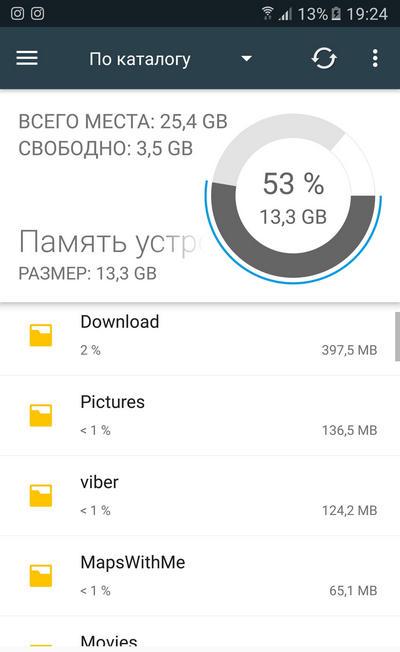
Если ваше мобильный девайс подключен к одной Wi-Fi сети вместе в вашим компьютером, с помощью PC File Transfer вы сможете получить доступ к вашим файлам с помощью браузера. Для этого необходимо запустить сервис PC File Transfer и ввести сгенерированный приложением адрес в адресную строку браузера на ПК.

Так вы получите доступ ко всем файлам на ПК без необходимости подключать смартфон или планшет к компьютеру с помощью USB-кабеля.
Еще одной чрезвычайно полезной функцией File Commander является встроенная возможность конвертировать файлы в различные форматы. Для того, чтобы запустить конвертер, необходимо тапнуть на значок двойных стрелок, который расположен рядом с каждым из файлов.
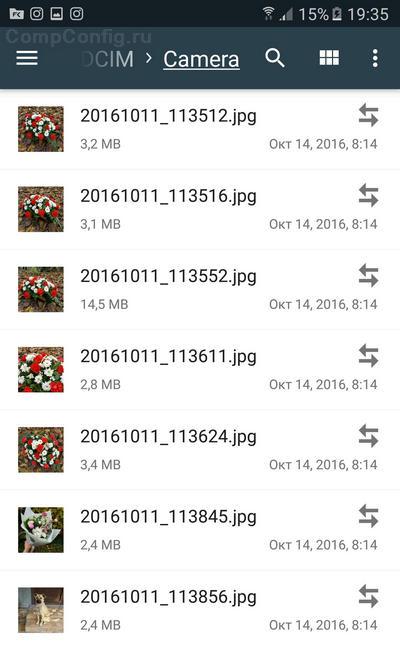
File Commander умеет конвертировать не только изображения, но и видеофайлы, текстовые документы и pdf. Список поддерживаемых форматов довольно обширен, и для каждого из файлов он подбирается индивидуально.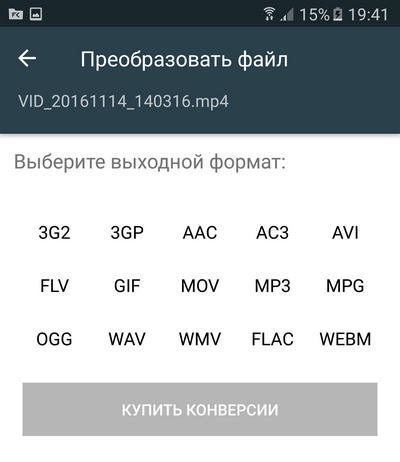

Боковое контекстное меню позволяет получить быстрый доступ к категориям, последним файлам, избранному и корзине, а также воспользоваться FTP, через локальную сеть войти на другие устройства и пр.
Андроид: инструкция по применению
История одной из самый известный мобильных платформ начинается в далеком 2003 году. Однако многие ошибочно полагают, что старт этого гиганта приходится на 2008 год, когда в мир была выпущена первая версия 1.0. На самом же деле, шестеренки огромного механизма закрутились на 5 лет раньше, в момент, когда Энди Рубин и его друзья решили реализовать собственную мобильную операционную систему. Именно тогда они и зарегистрировали компанию под названием Android Inc.
Однако прежде, чем создать саму операционку, разработчики сосредоточили свое внимание на устройствах, которые бы могли на них работать. Коммуникаторы должны были поддерживать технологию GPS, подстраиваться под потребности пользователя и постоянно быть вместе с ними
Но, существовавшие на тот момент мобильные телефоны, навряд ли могли справиться в поставленной задачей.
В результате, мало известный стартап, который не приносил никакого дохода, так и не получил необходимых инвестиций, в результате чего уже в 2005 году, основатели компании полностью потратили весь бюджет на исследования. И, на этом история одной из лучших ОС могла бы закончиться, но компания заприметили в Google, который и купил ее всего через несколько месяцев после банкротства. С этого момента начинается современная история мобильной платформы, и именно тогда появилась первая подробная инструкция Android.
Первая рабочая версия операционной системы официально вышла 23 сентября 2008 года, и Android инструкция пользователя, а также сама система были полностью бесплатными, так как изначально были задуманы как открытая платформа. В нашей стране Андроид руководство пользователя на русском стало доступно уже спустя несколько месяцев. Далее система начинает стремительно развиваться и обрастать новыми возможностями и функциями.

Как пользоваться Android
Создание и импорт контактов
Если вы вошли в уже существующий аккаунт Google, то все контакты, которые в нем были, уже синхронизированы на ваше устройство. Это позволяет очень просто синхронизировать контакты со старого телефона. Если же у вас не было книги контактов, вам нужно их добавить. Вы можете найти приложение «Контакты» или «Люди». Название приложения может отличаться в зависимости от производителя, но всегда иконка напоминает записную книжку.
Откройте приложение и нажмите кнопку со значком «+» чтобы создать новый контакт. Если вы делаете это впервые приложение спросит куда вы хотите сохранять ваши контакты, выберите аккаунт Google. Дальше введите имя и номер человека, а также другую информацию, которую вы хотите о нем указать. После этого нажмите завершить.
Как совершать звонки
Перед тем как совершать звонки, убедитесь, что в ваш телефон установлена сим-карта. Имя вашего оператора отображается в шторке уведомлений, если там написано «Нет сети», значит карта не установлена и вам нужно ее установить. Дальше откройте приложение «Телефон». У большинства производителей оно находится на панели ярлыков и имеет иконку с телефонной трубкой.
По умолчанию приложение отображает вам последние звонки, но здесь есть несколько вкладок, где перечислены все ваши контакты и есть поле для ввода номера. Вы можете нажать кнопку с точками чтобы отобразить панель набора номера:
Если у вас две сим-карты, то приложение выведет две трубки, чтобы вы смогли выбрать с какой сим карты осуществить звонок. Когда вам кто-либо звонит и телефон заблокирован, то достаточно провести пальцем от середины экрана к зеленой трубке, чтобы начать разговор. Для сброса звонка просто проведите в обратную сторону. Если вы будете использовать телефон во время звонка, то уведомление о звонке появится в верхней части экрана.
Установка приложений
Как только вы разберетесь с основными возможностями Android, сразу же пойдете устанавливать приложения. Единственный способ сделать это официально — использование Android Google Play. Вы можете найти иноку Play Store на домашнем экране:
Если вы еще не вошли в аккаунт Google, вам предложат сделать это сейчас. После этого вы попадаете на главный экран приложения здесь будут размещены самые популярные приложения, а также приложения, которые рекомендованы именно вам. Если вам нужно найти какую-либо определенную программу, воспользуйтесь поиском.
Когда вы найдете приложение и перейдете на его страницу, достаточно нажать «Установить» для его установки. Когда приложение будет установлено, вы сможете найти его иконку в главном меню.
Но о приложениях вам нужно узнать еще кое-что. В Google Play постоянно находят какие-либо вредоносные программы и удаляют их оттуда, но вы не можете быть на 100% уверены, в программах, которые устанавливаете
Поэтому обращайте внимание на такие показатели:
Разработчик — если вы устанавливаете программу от известного разработчика, то, скорее всего, ему можно доверять, к известным разработчикам можно отнести Google, Microsoft и другие компании
Также стоит обратить внимание на иконку «Выбор редакции», эти приложения отобраны специалистами из Google, а значит им можно доверять;
Количество загрузок — это тоже немаловажный фактор, если программу загружает большое количество пользователей, то, возможно, она стоит того;
Оценка — чем выше оценка, тем лучше для приложения.. Еще хочу обратить ваше внимание, что обычно память телефона и память приложений разделены, так что если для приложений не хватает места, то нужно удалять не фотографии, а другие приложения и их данные
Если сейчас вам интересно, какие приложения установить, в одной из статей мы собрали новые приложения Android, которые могут быть очень интересными
Еще хочу обратить ваше внимание, что обычно память телефона и память приложений разделены, так что если для приложений не хватает места, то нужно удалять не фотографии, а другие приложения и их данные. Если сейчас вам интересно, какие приложения установить, в одной из статей мы собрали новые приложения Android, которые могут быть очень интересными
Фишки гаджетов
Есть ряд особенностей современных смартфонов, о которых не стоит забывать. Многие из функций, которые будут освещены ниже, доступны в любом смартфоне. О них и поговорим более подробно.
NFC
Опция присутствует далеко не во всех устройствах, так как нужно, чтобы в смартфоне присутствовать специальный чип для проведения бесконтактных платежей. Но опция действительно удобная. За ее счет удается прикрепить одну или пару банковских карт к системе АндроидПэу, SamsungPay или ApplePay в виду вашего гаджета. Разобраться с этим несложно. Есть специальный мастер настройки, который возьмет на себя выполнение всех необходимых задач для правильного функционирования. Также в вашем гаджете может быть самоучитель, что значительно упростить задачу. Во многих магазинах вы сможете расплачиваться за товар с помощью телефона. Это очень удобно, вам даже не нужно будет доставать кошелек с картой банка, которой вы пользуетесь постоянно.
NFC можно применять в целях бесконтактной передачи данных между устройствами, что находятся рядом друг с дружкой. Для этого есть опция AndroidBeam.
Сканирование QR-кодов
За счет основной камеры смартфона во многих приложениях, которые связаны с покупкой товара, имеется опция сканирования QR-кода. Она даст возможность моментально получить информацию о технике, одежде, продуктах в магазине. В приложении AliExpress, о котором шла речь выше, также есть данная опция. Т.е. вы сможете быстрее покупать товары по скидкам, максимально быстро переходя к товару с ПК на экран смартфона.
Есть еще один пример применения кодов. Это работа с АлкоСканером, что позволяет сканировать штрих-код на бутылке спиртного напитка, а после проверять на подлинность продукции в соответствии с общей базой приложения.
Сканер отпечатков пальцев
Это весьма популярное нововведение, которое позволяет настроить и активировать его даже при первом запуске телефона. Чтобы было удобно, добавляйте отпечатки с правой и левой руки сразу.
Для подтверждения оплаты через NFC нужно будет сканирование отпечатка или же распознание лица владельца, если есть такая опция.
Управление сторонними гаджетами
Учтите, что ваш девайс будет иметь оснащение модулем Блютуз и Wi-Fi. Это дает большие возможности для подключения его к сторонним девайсам. Вы сможете управлять внешним эндоскопом, стабилизатором и видеокамерой, а также смарт ТВ, аудиосистемами, умными приборами, выводить изображение на экран проектора и даже менять картинки на интерактивной доске.
Использовать беспроводные возможности телефона можно на полную силу. Чтобы сделать это, установите на гаджет фирменные приложения от брендов сторонних устройств. К примеру, Сони имеет программу SecondScreen, что дает возможность настроить управление консолью PS4, руководствуясь своим мобильником. Как правило, такие сервисы и устройства имеют инструкцию для новичков, как настраивать их, а также помогает ознакомиться в полной мере с имеющимся функционалом.
Тут же стоит обозначить и профессиональный софт, который предназначается для работы с камерами наблюдения.Это может быть IVMS 4500, средства диагностики автомобилей — Pyren для Renault, к примеру, или управление охраной авто — «СтарЛайн». Вариантов действительно большое количество.
Облачное хранилище
Достаточно много пользователей забывают, что хранение данных возможно не только на физическом накопителе. Если смартфон выступает в качестве флешки, то стоит подумать о подключении облачного хранилища, где есть фотографии, видеоролики. Пользование любым из облаков является удобным. Стоит только 1 раз настроить синхронизацию и вы можете применять все опции на свое усмотрение. Это может быть Google Диск,Dropbox,iCloud,Яндекс.Диск. Данная опция является актуальным для устройств, что не имеют большой объем встроенного диска или же поддержку карт памяти.
Как устанавливать новые приложения
Новичкам инсталлировать новые утилиты лучше исключительно из Google Play, хотя после изменения соответствующих настроек устанавливать программы на Android можно будет из любых источников. Но пока этой возможностью лучше не пользоваться, так как в магазине Google приложения проверяются на наличие троянов и вирусов, чего о сторонних сайтах сказать нельзя.
Также учтите, что работать с Google Play можно только при наличии гугл-аккаунта, который, впрочем, вы уже должны были создать на этапе взаимодействия с мастером первого запуска. В магазин приложений лучше входить через специальную утилиту Play Market на смартфоне, значок которой можно найти на рабочем столе.
Пожаловаться на контент
Мобильные технологии
- Передача данных — что из себя представляет эта функция, как включить на разных версиях Android.
- Датчики в телефоне — рассматриваются различные сенсоры и встроенные модули для расширения возможностей устройства.
- Зачем в телефоне 2-3-4 камеры, что это даёт владельцам смартфонов. Раскрываем секрет самого большого маркетингового обмена. А может и нет…
- VPN в телефоне — назначение, особенности эксплуатации, как подключиться к виртуальной частной сети для обхода блокировок со стороны провайдера.
- 4G LTE — обзор технологии, поддержка которой в гаджете гарантирует доступ к скоростному интернету (при условии, что оператор связи предоставляет такую услугу).
- Чип NFC — очень полезное, но пока слабо распространённое встроенное приспособление для быстрых платежей и прочих операций.
- OTG в смартфонах — удобная фишка, если хотите подключать к девайсу внешние накопители (флешки, кардридеры).
- Google Nearby — компания Гугл разработала стандарт обмена данными по Bluetooth с рядом расположенными пользователями Андроид. Можно передавать файлы, играть в игры и т.д.
Добавляйте эту страницу в закладки Вашего браузера, нажав Ctrl + D . Периодически мы будем обновлять контент, расширять его новыми способами, руководствами, советами для Андроид.
Показатели производительности

Инструкция не является достаточной, чтобы научится правильно использовать гаджет. Нужно на протяжении всего срока применения отслеживать порядок на устройстве. В результате своей безответственности вы можете столкнуться с зависаниями, ошибками при необходимости установить приложение или же случаями внеплановой перезагрузки, иных неприятностей, которые вас расстроят. За быстродействие в режиме реального времени несет ответ ОП. В оперативной памяти сосредоточены те приложения, что уже были запущены, а также те процессы, которые наблюдаются в телефоне. Вы сможете в любой момент переключиться к ним.
Чем больше запущенных программ, тем меньше памяти, которая будет свободна для оперативной системы. Т.е. пользователь должен сам время от времени переходить в меню и делать чистку ОЗУ, чтобы убирать те приложения, которые не используются ним.
Благодаря системе Андроид, произвести чистку можно с помощью определенной кнопки. Она может быть в области под экраном или же быть встроенной в интерфейс. В окне, которое открылось, можно убрать ненужные приложения за счет свайпа в сторону или же есть иконка крестика. Также не забывайте о кэш-файлах и cookie. Очень часто они копятся в браузерах и мессенджерах.
Также стоит обозначить, что расход заряда и производительность могут столкнуться с влиянием таких факторов, как работа сразу нескольких тяжелых приложений. Браузер будет иметь десяток вкладок, игры и пр. Также повлияют виджеты и функционирование 3D обоев на рабочем столе, дополнение в виде визуальных эффектов и пр.
Пользователи, которые ставят перед собой цель прокачать гаджет за счет сторонних визуальных улучшений, могут столкнуться с проблемами с батареей. Она станет гораздо быстрее разряжаться, нежели в случае с теми, кто использует стандартные пресеты и темы.
Операционная система Android: какова её главная особенность?
Согласитесь, для того, чтобы быть чем-то великим, нужно иметь что-то, что кардинально отличает это от всего остального. В мире мобильных технологий данный факт определённо справедлив. С фирменной линейкой смартфонов Google Nexus — это программное обеспечение. С линейкой фаблетов Samsung GALAXY Note — это размер и специализированные функции. Так что же тогда выделяет среди всего остального операционную систему Android?
Telegram-канал создателя Трешбокса про технологии
Гибкость. Когда дело доходит до операционных систем, на мобильном рынке на самом деле никакая другая операционная система не может сравниться с гибкостью детища компании Google. Можно спокойно утверждать, что некоторые из других операционных систем, основанных на ядре Linux, технически могут соответствовать подобной гибкости, но вы, вероятно, будете нуждаться в определённых знаниях для достижения соответствующих результатов. Операционная система Android позволяет легко настроить устройство и изменить то, что вам пожелается.

Давайте начнём с основного фактора гибкости: обоев. Операционная система Android имеет простой себе с виду шаблонный рабочий стол, которые внешне на других устройствах фактически не отличается. Но если вам он не нравится, вы можете настроить и кастомизировать его так, что сами даже не узнаете. Из коробки пользователю доступно такое невероятное количество настроек, что вы сможете изменить рабочий стол начиная от обоев и заканчивая иконками, статус-баром и другими элементами. Также есть лаунчеры, если вдруг вам не хочется видоизменять что-либо самому — вы просто устанавливаете понравившееся приложение, например, Nova Launcher или Chameleon Launcher, и ваш рабочий стол преобразуется в нечто совершенно иное.

Вместо того, чтобы изменить рабочий стол в целом, вы так же можете изменить отдельные элементы. Напомню, буквально только два дня назад был выпущен пакет иконок Lumos. Пакеты иконок являются одним из множества способов, с помощью которого можно изменить рабочий стол устройства. Он может быть полностью изменён, могут быть добавлены виджеты — всё изменено и настроено как ваша душа того пожелала. С операционной системой Android вы можете создать свой собственный идеальный внешний вид, и вам в этом никто не помешает.

Углубляясь ещё глубже в программное обеспечение, пользователь может изменить саму операционную систему. Практически любая операционная система, построенная на ядре Linux, способна работать на Android-устройстве. Это одна из самых важных особенностей операционной системы Android. Данный факт дал старт огромному количеству альтернативных операционных систем, которые и по сей день базируются на вышеуказанной ОС. Всё моддинг-сообщество, проекты CyanogenMod и Paranoid Android, зависит от этого. И это один из золотых кусочков кастомизабилити-головоломки.
Вне программного обеспечения, с операционной системой Android становится модным модульная концепция, и это уже почти реальность. С невероятно гибкой операционной системой модульное оборудование вполне имеет место под солнцем. Это именно то, что планирует компания Motorola и её проект Motorola Project Ara, что планирует компания Xiaomi и её проект Xiaomi Magic Cube, что планирует компания ZTE и её проект ZTE Eco-Mobius, и другие. Модульная аппаратная платформа — это, прежде всего, полностью открытый исходный код, способный работать в паре с открытым кодом программного обеспечения — операционной системы Android. Теоретически, можно создать точную копию смартфона мечты с гибкими модульной аппаратной платформой и программным обеспечением. Лучше всего то, что всё это вы можете изменить до неузнаваемости в любое время.

Гибкость — золотая функция-изюминка всей операционной системы Android. Компания Google и другие различные производители электроники должны подчеркнуть, что и делают потребители, на что на самом деле способны их мобильные Android-устройства. Производители должны показать потребителям, что они видят не только то, что получают. А теперь пришло время для величайших умов мира мобильных технологий — пользователей, ведь иногда именно они придумавают нечто невероятное — то, до чего не могли додуматься даже самые крупные и популярные корпорации-производители. Согласны ли вы, что лучшая особенность операционной системы Android — это её гибкость? Или что-то другое?
Установка приложений
Основные приложения, необходимые для базовой функциональности планшета, уже есть. Это браузер, пользовательское программное обеспечение (если оно предлагается производителем), оболочка камеры, фотогалерея, телефон, обмен сообщениями и другие. Чтобы установить свои программы или игры, удобно и правильно пользоваться планшетом, стоит запустить PlayMarket. Его значок обычно находится на главном экране, доступном после загрузки.

Чтобы установить программу, нажмите на большую зеленую кнопку с соответствующей надписью. Приложение будет загружено автоматически, после завершения процесса установки будет доступна кнопка Open, которая используется для запуска программы.

Установка приложений
Основные приложения, нужные для основного функционала планшета, на нем уже есть. Это браузер, фирменное ПО (если его предлагает производитель), оболочка камеры, галерея фотографий, телефон, сообщения и многое другое. Чтобы устанавливать свои программы или игры, комфортно и правильно пользоваться планшетом, стоит запустить ПлейМаркет. Его значок обычно располагается на главном экране, доступном после загрузки.

Для установки программы нужно нажать на большую зеленую кнопку с соответствующей надписью. Приложение скачается автоматически. После процесса установки становится доступна кнопка Открыть, служащая для запуска программы.

Выбор тарифного плана для смартфона
Кроме вопроса, какими смартфонами пользуются наши соотечественники, может возникать интерес, какие же тарифные планы востребованы и операторы мобильной сети. В нашей стране популярны компании: МТС, Мегафон, ТЕЛЕ2, Билайн и Yota. Нужно отметить, что тарифы везде разные, они предусматривают фиксированную оплату за 1 месяц. В результате пользователь самостоятельно настраивает пакет услуг, выбирая количество смс, минут, а также Гб интернета.
Для того, чтобы разобраться детально в этом вопросе, рекомендуется ознакомиться с условиями операторов на сайте. Очень многие оценили удобство смартфона на 2 карточки. В таком случае можно заполнить его двумя симками и общаться еще более экономно, не отказывая себе в разговорах.
Полезно будет узнать и об акциях, которые регулярно проводятся операторами. К примеру, фирма Мегафон предлагает клиентам новогодние тарифы, а также игры, где нужно трясти свой смартфон, получая за это определенные подарки. Правда, занимательно! Но для начала стоит скачать определенное приложение.
Пользование интернетом на Андроид
Если вы уже установили подключение к интернету, самое время узнать, как пользоваться браузером. В случае, когда Wi-Fi выключен, активировать его вы можете в упомянутом меню уведомлений или через настройки, которые вы найдёте в меню. После того как вы откроете раздел беспроводного соединения, активируйте работу Wi-Fi, затем, устройство выполнит автоматический поиск сетей. Дело остаётся за малым — выбрать сеть из списка, ввести пароль, если это необходимо и нажать «Подключить».
Как зайти в интернет на Андроид?
Для этого следуйте таким инструкциям:
- Выберите установленный в смартфоне или планшете браузер, откройте его.
- Далее вы можете пользоваться браузером таким же образом, как и на компьютере — перед вами будет строка для ввода адреса, возможность добавлять вкладки, а в дополнительных иконках скрываются меню для добавления закладок, просмотра истории посещений страниц и прочее.
В целом ничего сложного в работе с браузером на планшете или смартфоне нет — если вы не знаете некоторых функций или значков, просто попробуйте их.
Мы упустили только один момент — чтобы ввести адрес сайта, вам нужна клавиатура.
Прочие настройки
Следующими шагами в понимании того, как работает Андроид, станет настройка почтового клиента и клавиатуры:
- Почта Google. Настройка параметров почты практически не потребуется, поскольку сразу с подключением аккаунта она активируется автоматически. Все, что нужно сделать – это включить синхронизацию данных, чтобы уведомления о входящих письмах сразу отображались на экране.
- Клавиатура для ввода. Смартфоны Андроид поддерживают установку сторонних клавиатур, если стандартная не будет устраивать пользователя. Чтобы вызвать экранную клавиатуру, достаточно нажать на любое поле для ввода текста. Она практически полностью повторяет физическую, которая применяется на компьютерах, поэтому проблем с использованием не должно возникнуть. Переключение языков выполняется по нажатию на знак глобуса, заглавная буква ставится кнопкой, изображающей направленную вверх стрелку. Также присутствует голосовой набор текста, выполняемый по нажатию на «Микрофон».
