Личный кабинет tp-link: авторизация и настройка маршрутизатора
Если проблема в сетевом интерфейсе
Сетевой интерфейс может быть отключен и на стороне оборудования, и на стороне станции. Если проблема с роутером, пробуем переподключить кабель в другой разъем. В каждой модели количество портов может быть разным. Может быть вообще один разъем или целых четыре. Отключение сетевого интерфейса может быть напрямую связано с ПК. Пробуем отключить на время антивирусные программы и брандмауэр. Программы могут блокировать различного рода соединения, воспринимая их как потенциальную опасность. Если проблема возникла в драйверах, это можно легко проверить. Заходим в Диспетчер устройств, выбираем соответствующий раздел с сетевым оборудованием. Проверяем наличие или отсутствие красных крестиков и желтых восклицательных знаков. Если все драйверы исправны и работаю правильно, таких значков не будет.
Как открыть настройки модема от мобильного оператора?
Среди пользователей, предпочитающих активный образ жизни и часто бывающих в разъездах, особой популярностью пользуются модемы с сим-картами от операторов мобильной связи: МТС, Билайн, Мегафон и др
Эти компактные устройства выглядят одинаково, в виде пластиковой коробки размером с мобильный телефон. Наиболее распространены модели китайских компаний: «Huawei» и «ZTE».

Как правило, их минимальное внешнее оборудование включает разъем USB, индикатор состояния и кнопку включения / выключения.».
Принцип входа в их окно управления примерно такой же. После подключения к USB-порту компьютера драйвер устанавливается, а затем в сетевых подключениях отображается новое подключение.
Обычно все настройки уже сохранены у провайдера, и раздача интернета начинается сразу, но при желании возможны дальнейшие корректировки. Внешне меню веб-конфигуратора будет отличаться для каждой компании, но суть процедуры входа одинакова.
Необходимо запустить интернет-браузер и ввести «192.168.1.1» или другое, прописанное в инструкции к устройству. После того, как пользователь нажмет «Enter», появится меню с запросом кода и имени (они указаны в документации, прилагаемой к устройству).
После авторизации на дисплее появится необходимое меню, которое на главной странице содержит информацию о состоянии модема.
Проблемы с маршрутизатором
Иногда причина того, что пользователь не может попасть на страницу с настройками, заключается в банальном повреждении кабеля. К примеру, довольно часто кабель пережат стулом или другими предметами. Второй распространенный случай – кабель выпал из порта, поэтому отсутствует соединение. Если кабель проверен на предмет деформаций и повреждений, но зайти на страницу с настройками по-прежнему не получается, можно попробовать изменить настройки IP-адресации. Выполняем сброс до заводских параметров. Если процедура прошла успешно, должны мигать световые индикаторы на роутере. В течение минуты устройство выполнит перезагрузку. После этого открываем браузер и опять заходим в меню. В тех ситуациях, когда сброс настроек не позволяет решить проблему, необходимо обратиться в сервисный центр.
Как зайти на 192.168.1.1?
Сперва вам нужно убедиться, что вы подключены к вашему роутеру. Это может быть проводное подключение — для этого у вас должен быть подключен ваш компьютер к роутеру специальным кабелем Ethernet. При этом кабель обязательно должен быть воткнут в порты (разъемы), предназначенные для локальной сети. Ошибиться будет не просто — их много, и они обычно выделены специальной разметкой (как на картинке ниже).

В случае беспроводного подключения, вам нужно подключиться к Wi-Fi сети роутера. Данные о названии сети и пароле для подключения к ней должны содержаться на этикетке роутера, или же в инструкции. Стоит отметить, что у не настроенного новыго роутер, вполне может отсутствовать включенная по умолчанию беспроводная сеть — по этому, проводной вариант самый надежный в этом случае.
Для того, чтобы зайти на адрес 192.168.1.1, вам нужно открыть любой браузер (интернет-обозреватель), установленный на вашем компьютере или мобильном телефоне. Это может быть Google Chrome, Internet Explorer, Microsoft Edge, Mozilla Firefox, Yandex и т. д…
После открытия браузера, в адресной строке набираем следующий адрес:

Если все сделали правильно (подключили компьютер к роутеру, набрали правильный адрес), то вы попадете на страницу настроек вашего роутера. В большинстве случаев у вас роутер спросит логин и/или пароль — посмотреть логины пароли, которые производители по умолчанию ставят на свои устройства, можно в таблице ниже. Если же, логин и пароль у вас не спрашивается, и вообще, создается впечатление, что попасть в желанные настройки маршрутизатора у Вас не выходит — можете смело переходить к следующей главе данной статьи.
| Производитель | Логин | Пароль |
|---|---|---|
| 3com | admin | admin |
| ASUS | admin | admin |
| BenQ | admin | admin |
| Linksys | admin | admin |
| TP-Link | admin | admin |
| US Robotics | admin | admin |
Причины, по которым не удается зайти
Иногда зайти в веб-интерфейс, чтобы настроить подключение к Интернету, не удается. Разберем основные причины затруднений, возникающих у пользователя с открытием параметров роутера.
Не подходит адрес для входа
Частая причина сбоя при открытии веб-интерфейса – неверный IP-адрес, введенный пользователем в адресной строке. Нужно:
- Нажать на кнопку поиска на Панели Задач или в меню «Пуск», набрать «Панель управления» и перейти в появившийся в результатах раздел Windows.
- Открыть «Центр управления сетями и общим доступом».
- Кликнуть на рабочее интернет-соединение, в информационном окне перейти во вкладку «Сведения».
- В строке «Шлюз по умолчанию IP» находится IP-адрес.

Увиденный IP-адрес дает возможность зайти в веб-конфигуратор ТП-Линк.
Пароль для входа не подходит
Пароль по умолчанию не подходит, если был изменен. Если его менял пользователь, нужно постараться вспомнить, какую комбинацию он установил. Если подключение выполнено специалистами провайдера, можно позвонить в техническую поддержку и попробовать узнать учетные данные.
Еще одним способом является использование программы быстрой настройки ««Easy Setup Assistant» с прилагающегося к устройству диска. В конце своей работы она предлагает войти в настройки роутера ТП Линк через браузер.
Сброс на заводские настройки
Если вспомнить пароль не удалось, маршрутизатор сбрасывают до заводских установок. На задней панели роутера находится кнопка Reset. Она выступает или утоплена в корпус. Ее зажимают (во втором случае с помощью скрепки или тонкого предмета) и удерживают не менее 10 секунд. Роутер перезагрузится, об этом сообщит моргание всех индикаторов. Нужно отпустить кнопку и подождать, пока устройство не запустится.
При сбросе ТП-Линк до начальных параметров все пользовательские установки будут удалены, а маршрутизатор настраивают заново.
IP роутера находится в другой подсети
Часто зайти в веб-конфигуратор не удается, потому что маршрутизатор и ПК находятся в различных подсетях. Инструкция:
- Вызвать «Центр управления сетями и общим доступом».
- Кликнуть на действующее интернет-соединение.
- В информационном окне выбрать вкладку «Свойства».
- Найти свойства протокола TCP/IP.
- Выбрать получение IP в автоматическом режиме.
- Нажать «Сохранить».
ПК получит IP-адрес от роутера ТП-Линк и будет с ним в одной подсети.
Нестандартный порт для входа
Проблема старых маршрутизаторов. Данные на вход в роутер tp link прописываются в заводских условиях. IP или буквенный адрес, и 80 порт. Обычный HTTP. По нему открывается настройка роутера, страницы в интернете, или в локальной сети. Изменить порт штатными средствами нельзя. Но в некоторых моделях можно настроить порт для управления роутером из внешней сети. Для отдельных программ открывают порты на компьютерах домашней сети.
Решение тут одно: попробовать сбросить все к заводским настройкам нажатием кнопки на задней панели — это может восстановить доступ.
Сетевой интерфейс отключен
Проблема проявляется на стороне маршрутизатора или компьютера.
Если сетевой интерфейс отключен на роутере, кабель LAN подключают в другой разъем. На технике ТП-Линк их от 1 до 4 штук.
Если проблема на стороне пользователя, в первую очередь стоит отключить брандмауэр и антивирус. Иногда они распознают подключения как угрозу и блокируют их.
Иногда зайти в веб-конфигуратор не удается, если драйвера для сетевой карты отсутствуют или устарели. Нажатием на «Пуск» правой кнопкой мышки вызвать список команд и выбрать «Диспетчер устройств».

Отыскать сетевой адаптер и убедиться, что он определяется системой и на нем нет красных крестиков или желтых восклицательных знаков.

Самый простой способ решение проблемы, если они есть, — удалить все устройства, помеченные проблемными, и запустить «Поиск устройств» (на картинке крайняя справа кнопка). Найдя новое оборудование, ОС попытается его настроить и сделает это верно. Лишний значок исчезнет, на компьютере появится интернет, а вместе с ним и доступ к роутеру.
Проблемы с роутером
Если зайти по-прежнему не удается, это говорит о поломке роутера. Звонок в службу поддержки ТП-Линк возможен по телефонам + 7-495-228-55-60 (Москва и Московская область) и 8-800-250-55-60 (для всех субъектов РФ). Можно написать письмо на электронную почту support.ru@tp-link.com.
Роутер может сгореть от перепадов напряжения в сети или от работы в грозу. Иногда он перестанет функционировать и после неудачного обновления прошивки. Но для Tp-Link есть специальная утилита, которая позволяет вернуть старую прошивку при неудачном обновлении, да и сброс к заводским установкам позволяет решить её проблемы.
LANIP-адрес
Мне нравится2Не нравится
192.168.1.1 Modem Şifreleri
Aşağıda bir çok modemin giriş şifresi bulunmaktadır arkadaşlar listeden aradığınız modemi seçmeniz yeterlidir.
Modem isimleri ve şifreleri listesi
| Marka | Adsl Modem IP | Kullanıcı Adı | Şifre |
|---|---|---|---|
| Airties RT210 | 192.168.2.1 | Login’e Tıkla | Login’e Tıkla |
| Airties | 192.168.2.1 | admin | Boş Bırak |
| Airties Air5452 | 192.168.2.1 | admin | Boş Bırak |
| Allied telesyn | 192.168.1.1:8080 | manager | friend |
| Apache | 192.168.1.1 | root | root |
| Artes | 192.168.1.1 | admin | adslroot |
| Asus | 192.168.1.1 | Admin | Admin |
| Aztech | 10.0.0.2 | admin | admin |
| Aztech | 192.168.1.1 | admin | admin |
| Billion Bipac | 192.168.1.254 | admin | password |
| Cnet | 10.0.0.2 | admin | epicrouter |
| Corecess 3112 usb | 10.0.0.3 | admin | corecess3113 |
| Corecess 3113 eth | 10.0.0.2 | admin | corecess3113 |
| Creative | 192.168.1.1 | admin | admin |
| Dibeg 108 | 192.168.1.1 | dare | Boş Bırak |
| D-Link | 192.168.1.1 | admin | admin |
| DatronETHERNET | 192.168.1.1 | admin | admin |
| Datron ETHERNET | 192.168.1.1 | admin | admin |
| Datron USB | 192.168.1.2 | admin | admin |
| Dost GVC | 192.168.1.254 | admin | dostdost |
| Dynalink | 192.168.1.1 | admin | admin |
| E-Con | 192.168.1.1 | admin | admin |
| Eicon Diva | 10.0.0.2 | Boş Bırak | Boş Bırak |
| Everest SG-1400 | 192.168.1.1 | admin | admin |
| Geek | 10.0.0.2 | admin | epicrouter |
| Geek | 10.0.0.2 | admin | geekadsl |
| Gezz | 10.0.0.2 | admin | epicrouter |
| Home Station DC 213 | 10.0.0.1 | admin | admin |
| Home Station DC 214 | 192.168.1.254 | admin | password |
| Huawei | 192.168.1.1 | admin | admin |
| Huawei | 192.168.1.1 | admin | ttnet |
| hicomm | hicomm | hicomm | hicomm |
| İnca | 192.168.1.1 | admin | epicrouter |
| Inca | 10.0.0.2 | admin | epicrouter |
| Karel | 10.0.0.2 | admin | adslroot |
| Ladox | 192.168.1.1 | admin | ladox |
| Loopcom | 10.0.0.2 | admin | epicrouter |
| Link SYS | 192.168.1.1 | admin | admin |
| Mercury ADSL | 10.0.0.2 | admin | conexant |
| Quake | 10.0.0.2 | admin | epicrouter |
| Onixon | 192.168.1.1 | root | root |
| Origo | 10.0.0.2 | admin | kont2004 |
| paradigm | 10.0.0.2 | admin | epicrouter |
| pikatel | 192.168.7.1 | DSL | DSL |
| pikatel ComboMax | 192.168.1.1 | admin | password |
| Pti 840 | 10.0.0.2 | admin | epicrouter |
| Speedstream | 192.168.254.254 | admin | Kendiniz Belirleyin |
| Speedcom | 10.0.0.2 | admin | conexant |
| SpeedTouch 330 | 10.0.0.138 | Kendiniz Belirleyin | Kendiniz Belirleyin |
| Speedtouch | 10.0.0.138 | Kendiniz Belirleyin | Kendiniz Belirleyin |
| Thomson | 10.0.0.138 | Kendiniz Belirleyin | Kendiniz Belirleyin |
| Tecom | 192.168.1.1 | root | root |
| TP-Link | 192.168.1.1 | admin | admin |
| TP-Link | 192.168.1.1 | admin | ttgalaksi |
| TP-Link | 192.168.1.1 | admin | ttnet |
| USB Robotics | 10.0.0.2 | admin | admin |
| Zoom X Serisi modem | 10.0.0.2 | admin | zoomadsl |
| ZTE ZXDSL | 192.168.1.1 | ZXDSL | ZXDSL |
| ZyXEL | 192.168.1.1 | admin | 1234 |
Aklınızda herhangi bir soru var veya yardıma ihtiyacınız varsa aşağıdan yorum kısmından destek isteyebilirsiniz kısa sürede cevaplanacaktır.
Ручное конфигурирование
Настройка Wi-Fi роутера TP-Link N300 начинается с изменения параметров сети:
- Откройте в меню навигации раздел «Сеть».
- Выберите подкатегорию «WAN».
- Если ваш интернет-провайдер использует для подключения DHCP, вам необходимо выбрать параметр «Динамический IP». Эти маршрутизаторы автоматически подключаются к узлам провайдера для получения желаемой конфигурации. В этом случае вводить какую-либо информацию не нужно, просто нажмите кнопку «Сохранить».
- Если вы используете статический IP-адрес, вы должны выбрать эту опцию в разделе «Тип подключения WAN». Вам необходимо указать IP, полученный от провайдера, маску (255.255.255.0), шлюз по умолчанию, первичный и вторичный DNS. Рассмотрим отдельно параметр «Размер MTU». Эта функция отвечает за размер передаваемых пакетов данных. Рекомендуется не изменять параметр, если в этом нет необходимости.
- Щелкните “Сохранить».
Настройка PPPoE
Многие спрашивают, как подключить беспроводной маршрутизатор TP-Link к Интернету. Это можно сделать после изменения параметров протокола туннелирования:
- Откройте вкладку «Сеть» в меню навигации».
- Выберите вариант «WAN».
- В разделе «Тип подключения WAN» укажите «PPPoE / Россия / PPPoE».
- Введите имя пользователя и ключ доступа, полученные от провайдера.
- В разделе «Вторичное подключение» установите флажок «Отключить».
- В разделе «Режим WAN-подключения» выберите «Подключаться по запросу».
- Укажите максимальное время простоя 10 или 15 секунд.
- Нажмите кнопку «Сохранить».
Локальная сеть
Также необходимо настроить локальную сеть Wi-Fi. Пошаговые инструкции см. Ниже:
- Зайдите в раздел «Сети».
- В »диалоговом окне выберите« Локальная сеть».
- Пункт «MAC-адрес» отобразит физический адрес порта LAN.
- В разделе «IP-адрес» укажите IP-адрес беспроводного маршрутизатора «192.168.0.1».
- Во вкладке «Маска подсети» напишите «255.255.255.0».
- Щелкните Сохранить».
Беспроводной режим
Для обеспечения подключения к сети необходимо правильно настроить параметры точки доступа:
Откройте «Беспроводной режим» и «Настройки беспроводного режима».
Укажите имя для точки доступа «SSID». Имя может быть любым. Допускается использование букв, цифр и знаков препинания.
В раскрывающемся списке выберите свой регион проживания. Указана только страна.
В пункте «Режим» укажите значение «802.11 b / g / n смешанный».
В разделе «Ширина канала» укажите «Авто» или «40».
Во вкладке «Канал» выберите один из доступных
Обратите внимание, что 1,2,3,4,5,6,7 и 8 являются наиболее активными. Большинство устройств в вашей квартире работают на них
Мы рекомендуем использовать 9, 10, 11 и 12.
Выберите максимальную скорость передачи.
Установите флажки «Включить широковещание SSID». Благодаря этому ваши гаджеты смогут определять точку доступа.
Щелкните Сохранить».
Протокол шифрования
Вот мы с вами и перешли к последнему шагу ручной настройки роутера. Осталось указать параметры протокола шифрования. От этого будет зависеть безопасность ваших конфиденциальных данных:
- В меню навигации выберите «Беспроводной режим».
- Откройте подпункт «Безопасность беспроводной сети».
- Мы рекомендуем использовать тип шифрования WPA2-PSK / WPA-PSK».
- В разделе «Версия» выберите «Автоматически».
- В разделе «Шифрование» укажите «TKIP».
- Найдите ключ доступа.
- Оставьте «Период сброса группового ключа без изменений.
- Щелкните “Сохранить».
Как сменить динамический IP
Гарантированной процедуры смены IP нет. Вы можете попробовать следующий вариант:
- Физически отключите интернет-кабель
- Подождите 6 часов
Подключите кабель и получите новый IP
Как сменить статистический IP
Гарантированной процедуры смены IP нет. Вы можете попробовать следующий вариант:
Отключить параметр статического IP
Физически отключите интернет-кабель
Подождите 6 часов
Подключите кабель и получите новый IP
Включите опцию статического IP (внимание, взимается полная стоимость опции!)
Для абонентов «Юридических лиц» в настройках сети необходимо вручную прописать настройки, указанные в договоре (IP-адрес, Маска, Шлюз, DNS).
Основной сервер: 217.113.115.150
Вторичный сервер: 217.113.114.100
Устанавливаем флажки «Использовать следующий IP-адрес» и «Использовать следующие адреса DNS-серверов»
Затем мы записываем данные из контракта:
После ввода всех настроек нажмите кнопку «ОК», закройте следующее окно и проверьте интернет.
WiFi расширитель Tplink
Во-первых, есть только маршрутизаторы для доступа в интернет. В зонах, где нет доступа к Интернету или если ваш маршрутизатор не может охватить всю область, вам придется установить другой маршрутизатор той же стоимости. Но в наши дни доступны расширители, которые используются для расширения текущего диапазона маршрутизатора. Расширители Tplink WiFi являются одними из лучших удлинителей, которые способны охватить весь ваш дом или офис.
Пароль роутера/маршрутизатора AppleАвтор статьиЮрий Санаев
Маршрутизаторы ТП-Линк предназначены для установки проводного и беспроводного подключения к Интернету. Чтобы создать соединение и получить доступ к Сети, нужно знать, как зайти в настройки роутера TP-Link. О способах входа в веб-интерфейс и причинах сбоев при выполнении операции поговорим в статье.
Если все сделано правильно, пользователь сможет зайти в настройки маршрутизатора TP-Link.
По Wi-Fi
Этот способ удобен тем, что войти в настройки вай-фай роутера ТП-Линк можно не только с ПК или ноутбука, но и со смартфона или планшета. При первом включении прибор автоматически создает беспроводную сеть, название и пароль к которой обычно указаны на наклейке снизу.
Если такая информация отсутствует, включить Wi-Fi на подключаемом устройстве и в списке доступных сетей найти такую, название которой похоже на название роутера. В этом случае пароль может не потребоваться.
Если удалось подключиться к беспроводной сети, нужно войти в настройки роутера tp link – ввести IP 192.168.1.1. или 192.168.0.1 или веб-адреса сайтов http://tplinkwifi.net или http://tplinklogin.net. Учетные данные – «admin».
Через приложение TP-Link Tether
Приложение ТП-Линк Tether можно скачать на телефон или планшет под управлением Android или iOS. Программа подходит не для всех роутеров производителя – в списке поддерживаемых устройств Archer C1200, Archer C59, TL-WR841N, TL-WR741N, TL-WR940N и т.д. Узнать, для каких моделей утилита доступна, а для каких роутеров TP-Link нет, можно на странице TP-Link Tether в App Store и в Play Market. В описании есть список поддерживаемых маршрутизаторов.
Чтобы попасть в меню роутера TP-Link через приложение, нужно:
- Подключить к прибору кабель поставщика услуг, включить устройство в розетку и запустить.
- Включить Wi-Fi на смартфоне или планшете, дождаться появления новой беспроводной сети, подключиться к ней. Учетные данные указаны на наклейке на нижней стороне корпуса роутера ТП-Линк.
- Скачать программу из Play Market или App Store.
- Запустить, познакомиться со списком возможностей, кликнуть «Начать».
- Перейти к правилам использования, нажать «Согласен».
- Если смартфон подключен к беспроводной сети, созданной роутером TP-Link, появится название устройства и MAC-адрес.
- Ввести имя и пароль, чтобы зайти в админку роутера («admin»/«admin», если веб-интерфейс загружается впервые). Если пользователь входил в систему ранее, скорее всего, учетные данные изменены. Нужно ввести придуманные им логин и пароль.
Откроется главная страница приложения, на которой видно состояние интернет-соединения.
В разделе «Инструменты» настраивают доступ к Сети, создаются новое имя и кодовое слово для домашней Wi-Fi сети или вносятся другие изменения в работу устройства.
Читайте подробную инструкцию, как настроить роутер ТП-Линк.
Подключение WiFi роутера TP-Link WR841N к интернету после сброса
Для настройки TP-Link TL-WR841N можно воспользоваться воспользоваться CD из комплекта — на нем имеется удобный пошаговый установщик, который будет в самый раз для новичка. Однако, раз уж мы решили сделать это без диска самостоятельно, то переворачиваем маршрутизатор и на его днище находим информацию для входа в настройки роутера TP-Link.

В данном случае нам надо в браузере набрать адрес «http://tplinkwifi.net» и ввести логин/пароль admin/admin. Зайти в админку WR841N также можно и по его стандартному IP адресу «192.168.0.1» или «192.168.1.1», в зависимости от модели.
Выбираем в разделе меню «Сеть» пункт «WAN» и производим основные параметры подключения роутера TP-Link к интернету. Для этого нужно будет установить тип подключения, логин, пароль. Возможно, данные об IP адресе, маске и шлюзе — все это должно быть прописано в договоре на оказание услуг интернета от вашего провайдера, либо можно просто позвонить в его техподдержку и узнать эти данные для настройки. В качестве примера приведу самые популярные.
Ростелеком и Дом.Ру (PPPoE)
Если ваш поставщик услуг Ростелеком или Дом.Ру, то при настройке нужно выбрать тип PPPoE. Для него требуется ввести логин и пароль

Ваше мнение — WiFi вреден?
Да
22.98%
Нет
77.02%
Проголосовало: 30833
Билайн (L2TP или PPTP)
Для Билайн нужно установить L2TP и в дополнение к логину и паролю указать еще имя хоста для коннекта — tp.internet.beeline.ru
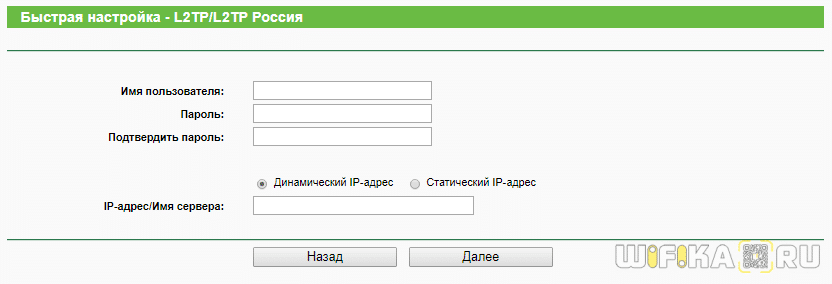
Динамический и Статический IP
Ещё две разновидности типа подключения к провайдеру. При динамическом адресе не нужно вообще ничего вводить — просто выбираем этот пункт и переходим к настройке wifi. Если для выхода в интернет вам выдан статический IP, то здесь пригодится та информация, которая прописана в договоре — ip, маска, шлюз, но об этом чуть позже.

Далее в разделе «LAN» введите желаемый IP адрес для своего роутера в локальной сети и маску — можно все оставить по умолчанию, это не принципиально.
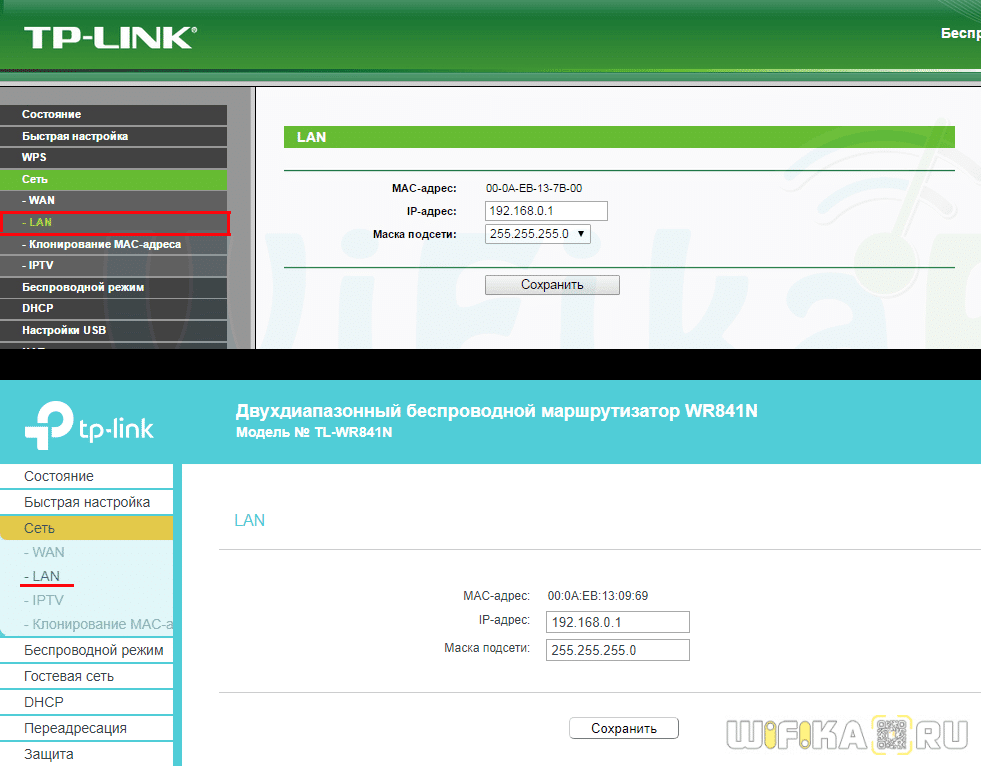
А в следующем пункте «Клонирование MAC адреса» можно подменить MAC адрес роутера на адрес компьютера — в сетях некоторых провайдеров до сих пор требуется использование одного МАК адреса, который был прописан при заключении договора на оказание услуг. В результате, если запустить роутер, то интернет просто не будет работать — на этот случай как раз и предусмотрен данный раздел.

IP-адрес и особенности разных брендов
Маршрутизатор имеет определенный IP-адрес, имя пользователя и пароль для входа. В стандартной версии адрес 192.168.1.1 или 192.168.0.1. Параметры входа обычно admin-admin. Однако в редких случаях ваш адрес или данные для входа могут отличаться. Где еще я могу найти эти параметры? Само оборудование имеет самоклеящуюся наклейку, на которой написаны модель, серийный номер устройства и другие его характеристики. Включая необходимую нам информацию:
Эта информация также может содержаться в прилагаемой инструкции по эксплуатации. Если наклейки нет и инструкция давно утеряна, можно использовать следующую последовательность действий:
- Дважды щелкните значок подключения по локальной сети, чтобы открыть информацию;
- Откройте центр управления сетью (как в предыдущей части инструкции);
- Строка «Шлюз по умолчанию» будет содержать нужную нам информацию.
Если маршрутизатор ранее был запущен, логин и пароль admin-admin могут не работать, так как они были заменены пользователем. Возможно, потребуется перезагрузка маршрутизатора. Сзади есть ключ восстановления. Иногда он спрятан внутри футляра, и достать его можно с помощью длинной канцелярской скрепки или булавки. Вам нужно удерживать эту кнопку в течение 10 секунд. Впоследствии параметры записи вернутся к значениям по умолчанию.
Как правило, производители используют достаточно стандартные адреса и параметры доступа для всех своих моделей. Поэтому, чтобы не совершать лишних манипуляций, вы можете просто выбрать свою марку из списка ниже и попробовать самые распространенные варианты:
Любой типичный шаблон: IP-адрес 192.168.0.1/192.168.1.1, логин admin, пароль Admin / admin или пустая строка.
У разных брендов-производителей могут быть свои нюансы по адресам (пароль и логин остаются прежними):
- Маршрутизатор D-link: IP-адрес dlinkrouter.local.
- Если у вас есть устройство TP-Link: IP-адрес – http://tplinklogin.net.
- Если выбор пал на Zyxel Keenetic: IP-адрес my.keenetic.net
- К роутеру Asus: IP-адрес http://router.asus.com.
- Для устройства Linksys: IP-адрес 192.168.1.1.
На большинстве современных моделей маршрутизаторов пароль изначально вообще не устанавливается, поэтому пользователь может установить свой собственный при первом подключении и в начале операции.
